Adding Employees Through the Admin Console
All employees of your organisation can join your Talent Insights account. They just need an email address that uses your organisation's domain.
Admin users can create and invite new employees to join Talent Insights from their Admin Console.
In the Employees tab, click "Add Employees".
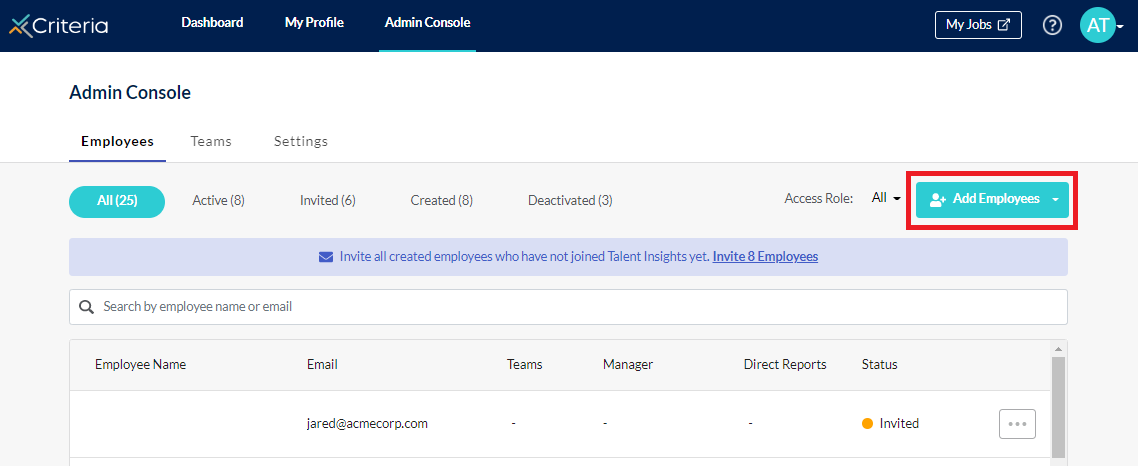
There are three ways to add your employees to Talent Insights. Select the option you want to use from the dropdown list.
- Add employees manually.
- Add employees via CSV.
- Add employees via Invite Link.
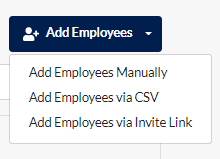
Add Employees Manually
For this option, you will need to create each new employee separately. We recommend using this if you only need to add a small number of employees to your Talent Insights account.
Click "Add Employees Manually" to open the Add New Employee screen.
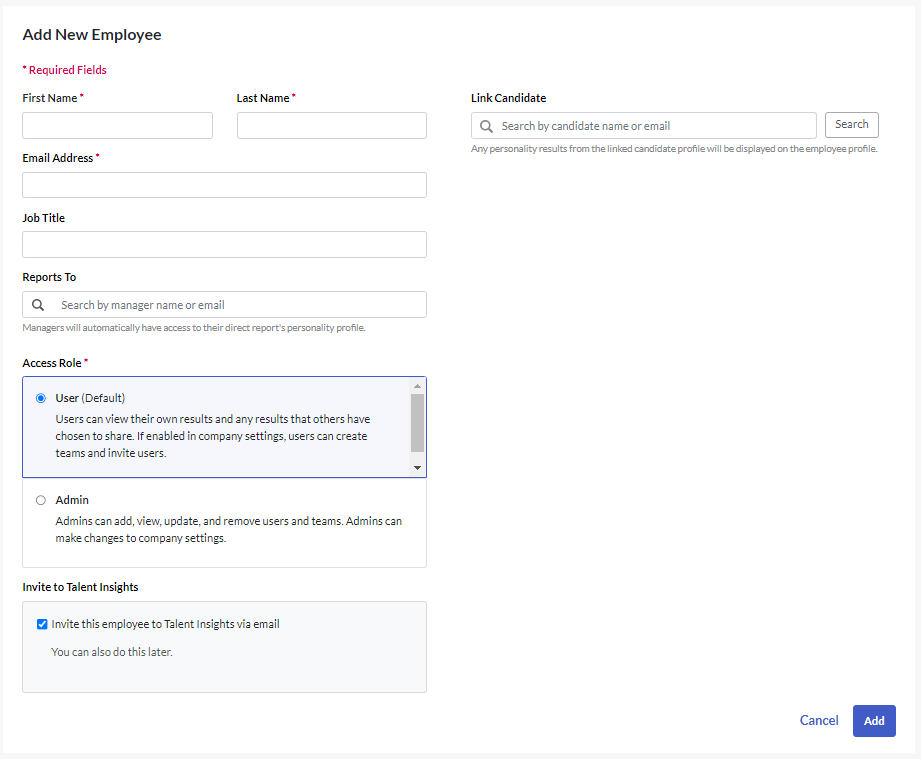
Enter your employee's details and select their access role. Note that the options here do not include People Manager. (A user becomes a People Manager in Talent Insights when they own a team.)
If you wish to automatically assign the new employee to a team, enter the name or email address of their direct manager into the "Reports To" field.
- If the manager already has a team (that is, they are the Team Lead), the new employee will be added to this team.
- If the manager does not have a team, a new team will be created and the new employee added. The manager will automatically be assigned as Team Lead of the new team.
If you are not ready to invite this employee to Talen Insights yet, untick the "Invite to Talent Insights" flag. You can send them an invitation to join later on.
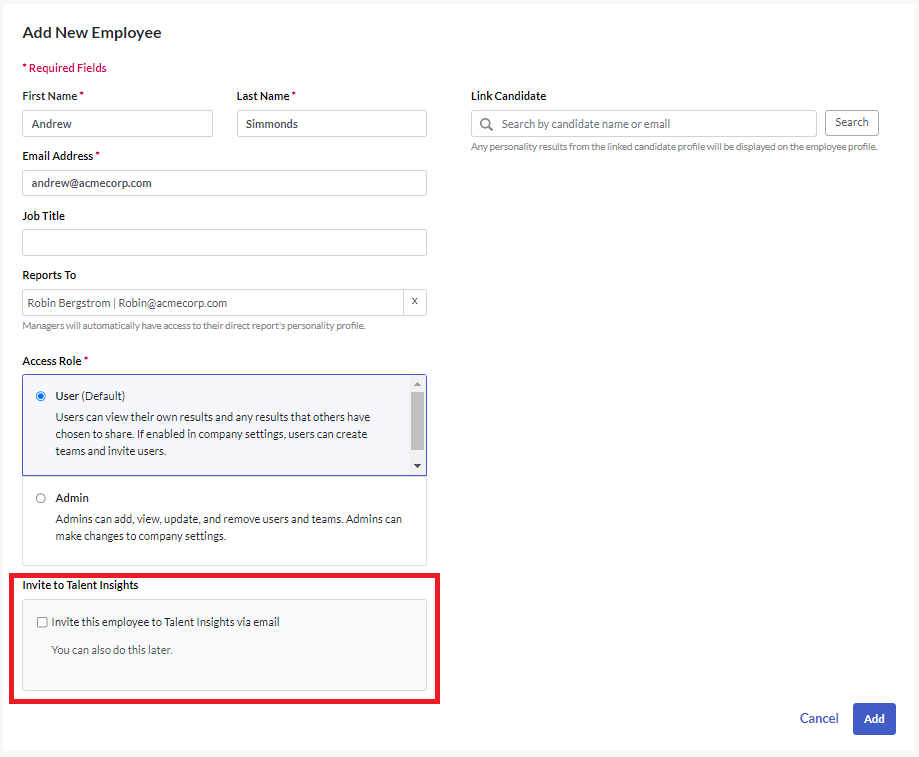
If your employee has completed the Employee Personality Profile (EPP) assessment for your organisation (such as during the recruitment process), enter the email address used for that invitation into the "Link Candidate" field. That is, if they used a personal email address when they completed the EPP, enter that address here. Click "Search".
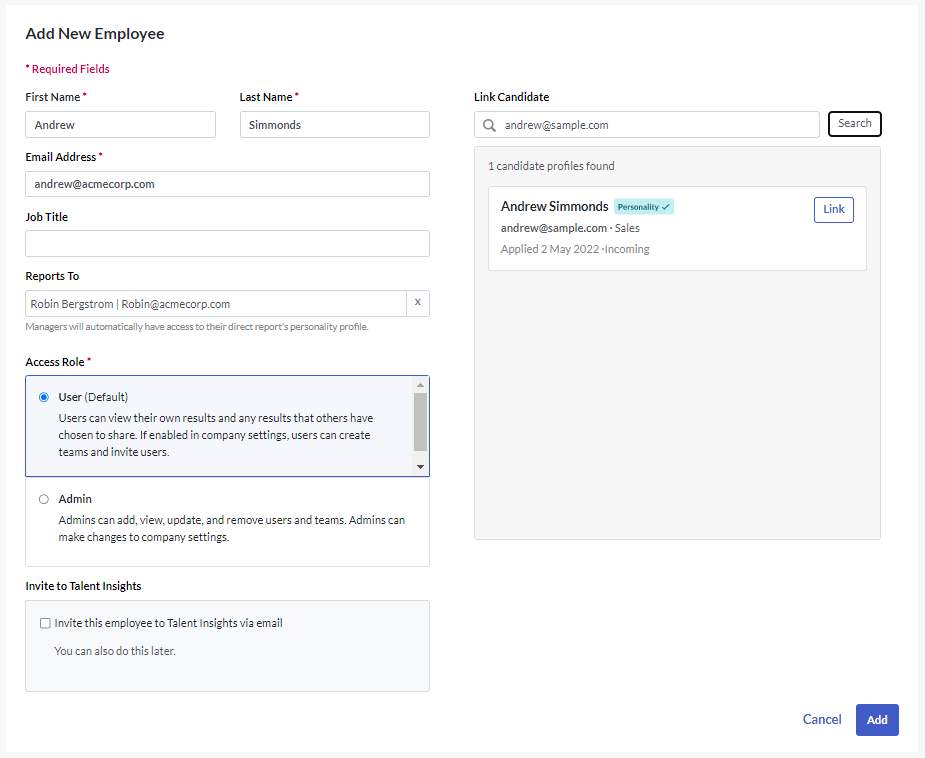
Click "Link" next to your employee's previous EPP record.
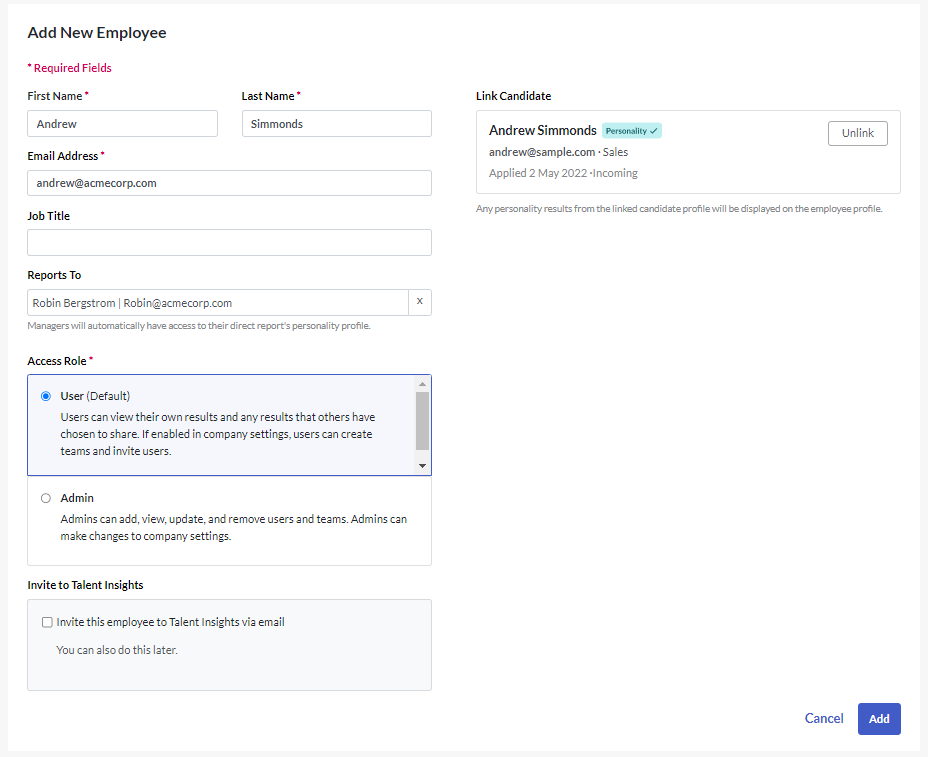
Click "Add". Your new employee has been added to your Talent Insights account.
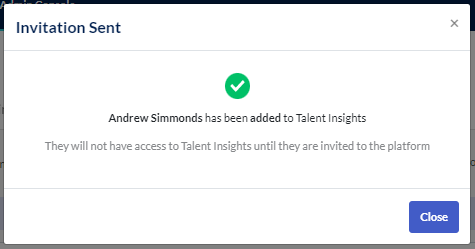
You can view and update their employee profile in the Created tab.
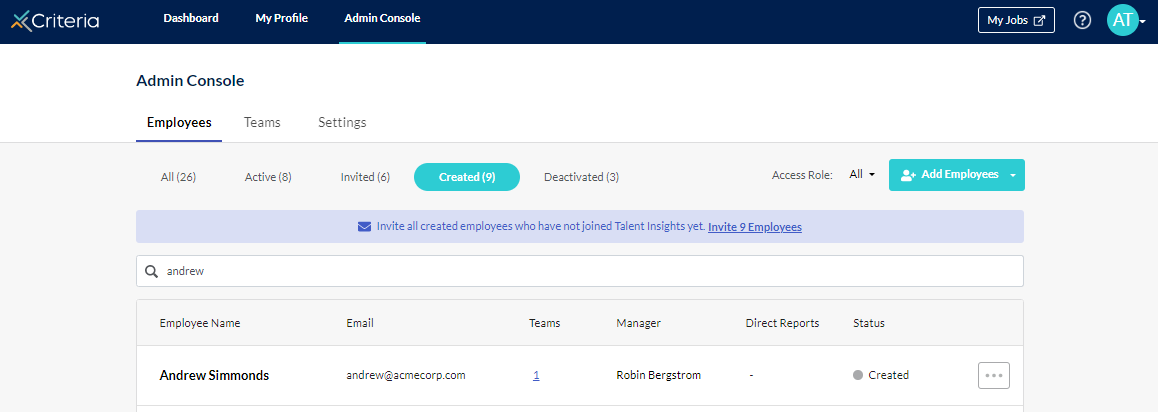
Add Employees via CSV
If you need to add a large number of employees, or make changes to the employees already in your Talent Insights account, we recommend using the CSV option.
Click "Add Employees via CSV".
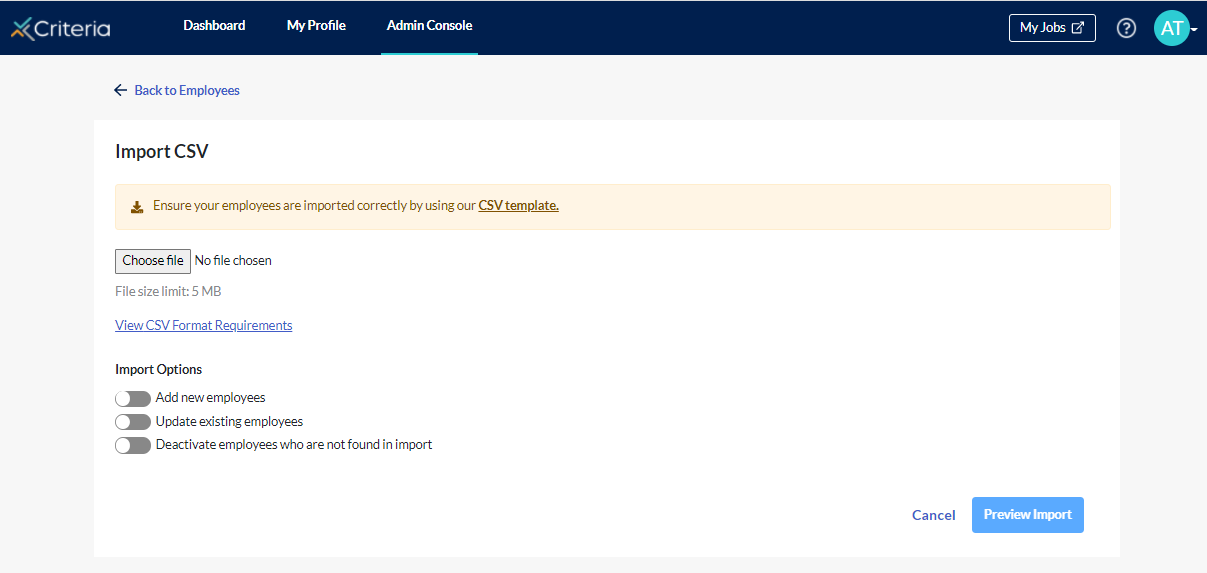
Click on the "CSV template" link to download the upload format file. The first three columns are mandatory and the file needs to be uploaded in the same format as the template. (If the platform is not able to read the file correctly, an error message will appear on the screen.)
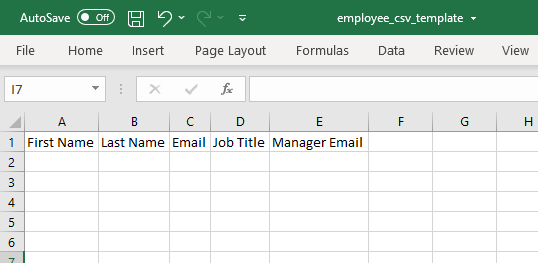
Add in your employees.
If you wish to automatically assign the new employee to a team, enter the email address of their direct manager into the "Manager Email" field.
- If the manager already has a team (that is, they are the Team Lead), the new employee will be added to this team.
- If the manager does not have a team, a new team will be created and the new employee added. The manager will automatically be assigned as Team Lead of the new team.
Save the file to your desktop. Click "Choose file" to locate your spreadsheet of employees.
There are three import options available and you can select one or more options for each upload:
- Add new employees: this option enables you to bulk upload a list of your employees.
- Update existing employees: toggle this option on if you need to make changes to employees who are already in your Talent Insights account; for example, you need to change the job title of an employee.
- Deactivate employees who are not found in import: select this option if you need to deactivate employees who are not longer with your organisation.
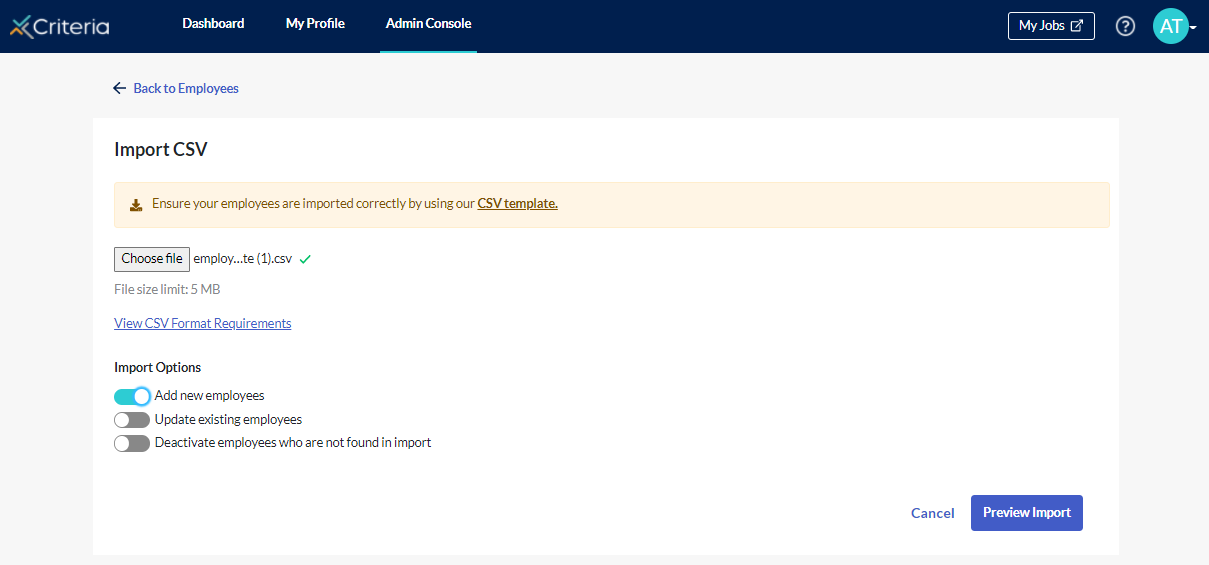
Click "Preview Import". On this screen you can double check that the correct number of employees will be added, updated or deactivated.
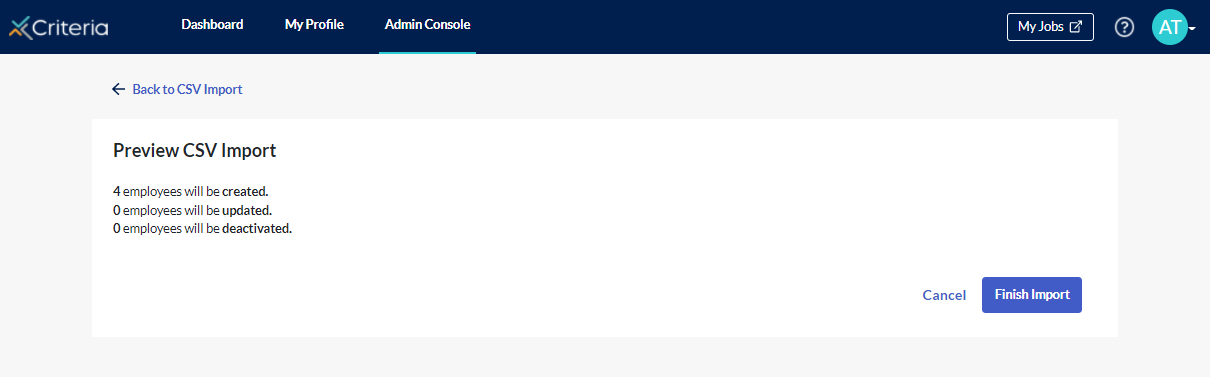
Click "Finish Import".
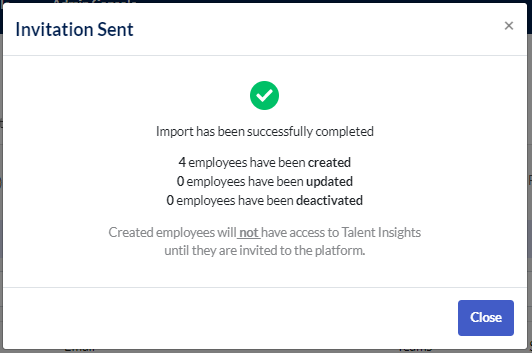
Click "Close" and refresh your screen to see these updates in your Admin Console. New employees will be added to the "Created" tab and will not be sent the invitation email.
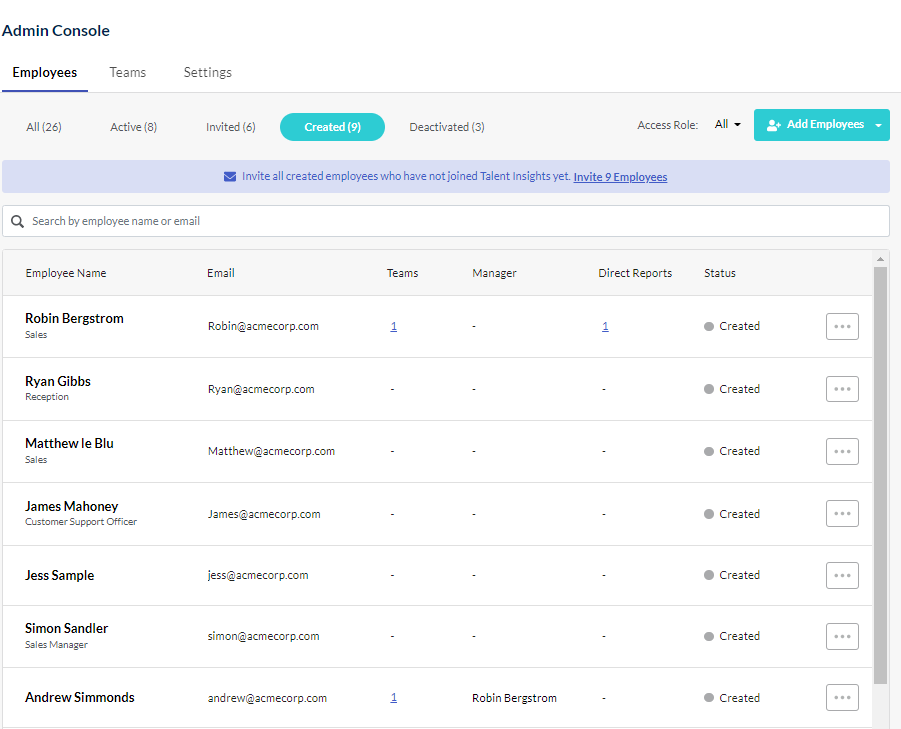
Add Employees via Invite Link
If you would like your employees to be able to join Talent Insights themselves, you can create an Invite Link. Copy the link and paste it somewhere handy for new employees to access, such as on you internal HR site or intranet. Anyone who has an active email with your company's domain may click on the link and join your Talent Insights account.
Click "Add Employees via Invite Link" to create the invitation link.
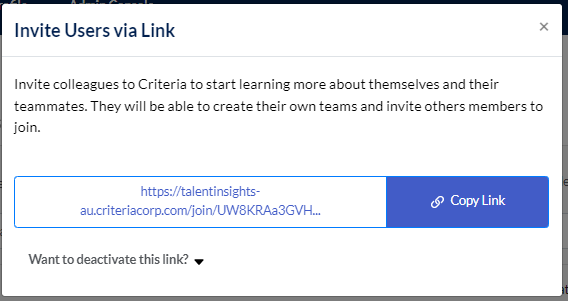
If you need to deactivate the link, for example, it has been shared outside your organisation, click "Want to deactivate this link?"
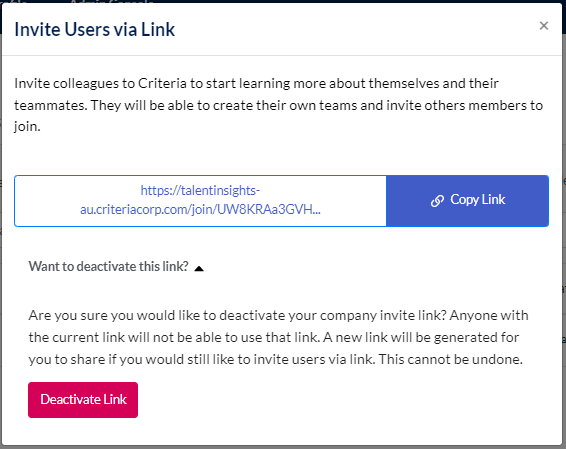
Allowing any user to invite new employees
Admin users can allow any employee in their Talent Insights account to invite other employees to the platform. In your Admin Console, click the Settings tab.
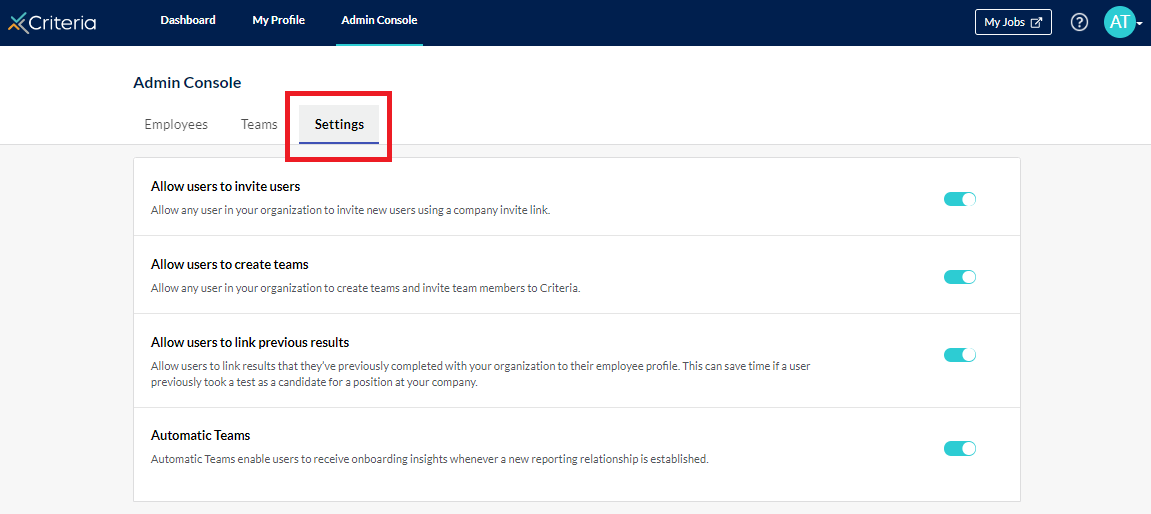
Toggle " Allow users to invite users" on.
Any employees can then click the "Invite" button on their Dashboard page to create an invitation link. This link can then be provided to any employees, who will need to use their company email address to join Talent Insights.

Next Steps
Now that you have added your employees to Talent Insights, you can change their access roles. Click here for instructions on updating users' access roles.
It's also time to create some teams for them to join. Click here to learn how to do this.
Once your employees and teams are ready, you can start sending out invitations to Talent Insights. Click here for more information.

