Creating a Live Interview Template
The live interview template provides your interviewers with a structured format they can follow for each candidate they interview for the job. You can learn more about structured interviewing here.
Create a live interview template
- Click Manage and select Interview Templates.
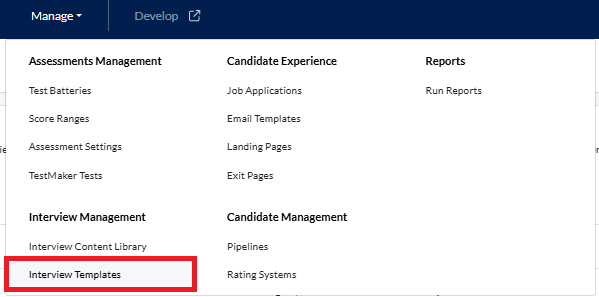
- Click + Create Interview Template in the top right corner.
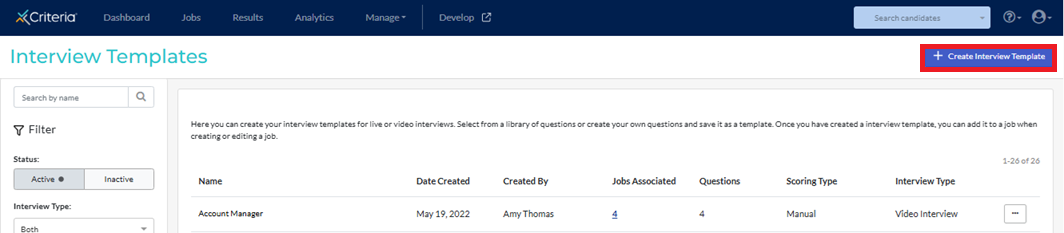
- Give the template a name and select Live Interview. Click Proceed to Create Questions.
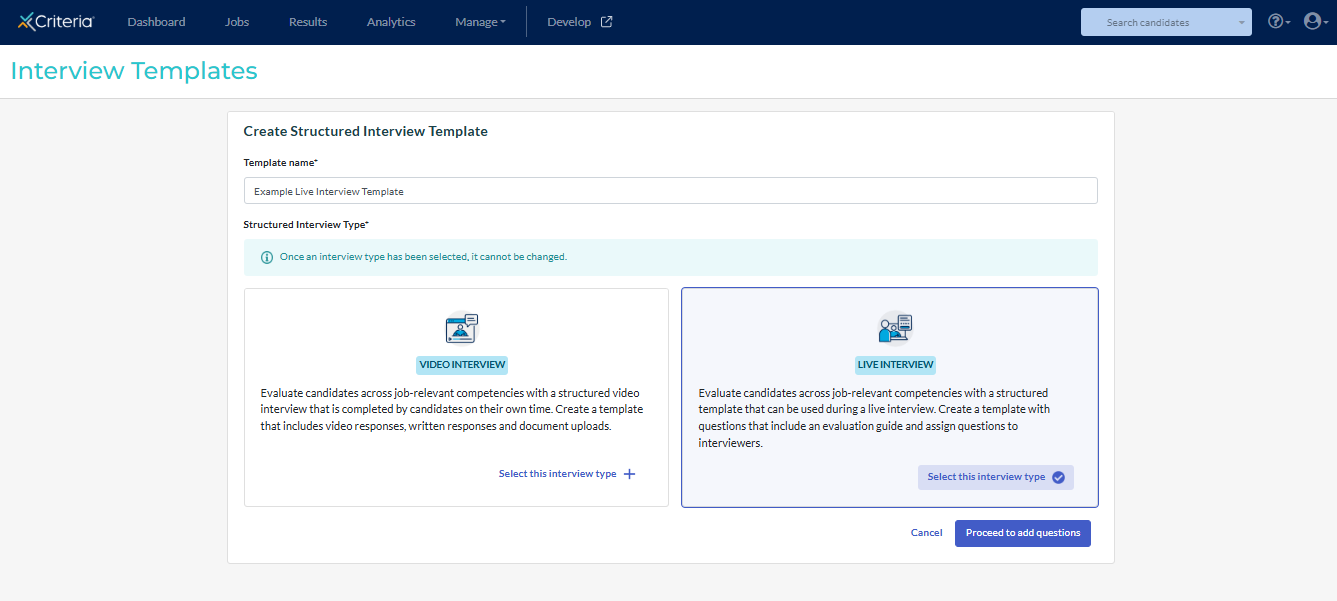
- In the modal that appears, click Add from Library.
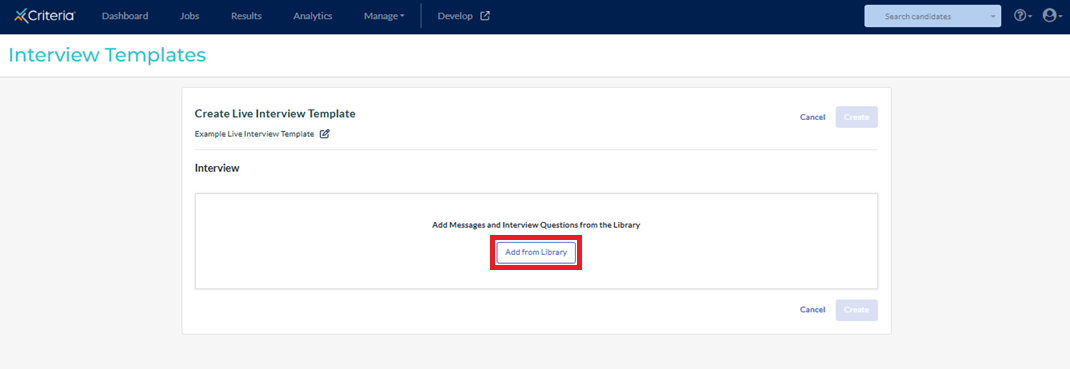
- This displays the three sub-sections in your Interview Content Library: Custom Library, Stock Library and Messages.
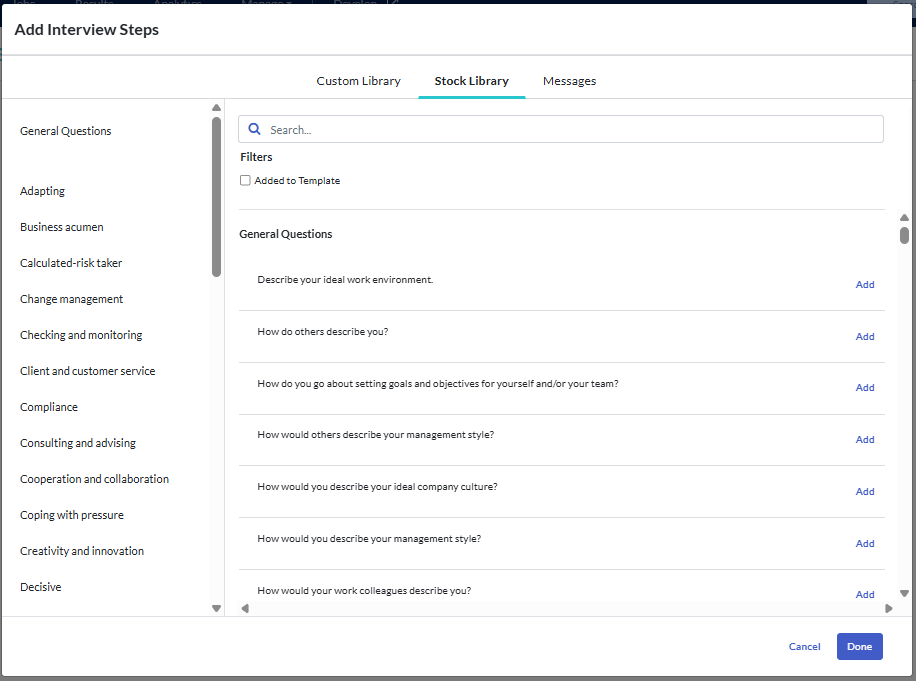
- Click on a category on the left to go directly to the items listed under that category. If you are not able to view the category list, try resizing your browser window to expand the Add Interview Steps modal.
- You can add your own custom questions and messages in your Interview Content Library.
- Select the questions and messages to be included in the interview template by clicking Add next to each one. Click Done once all questions and messages have been added.
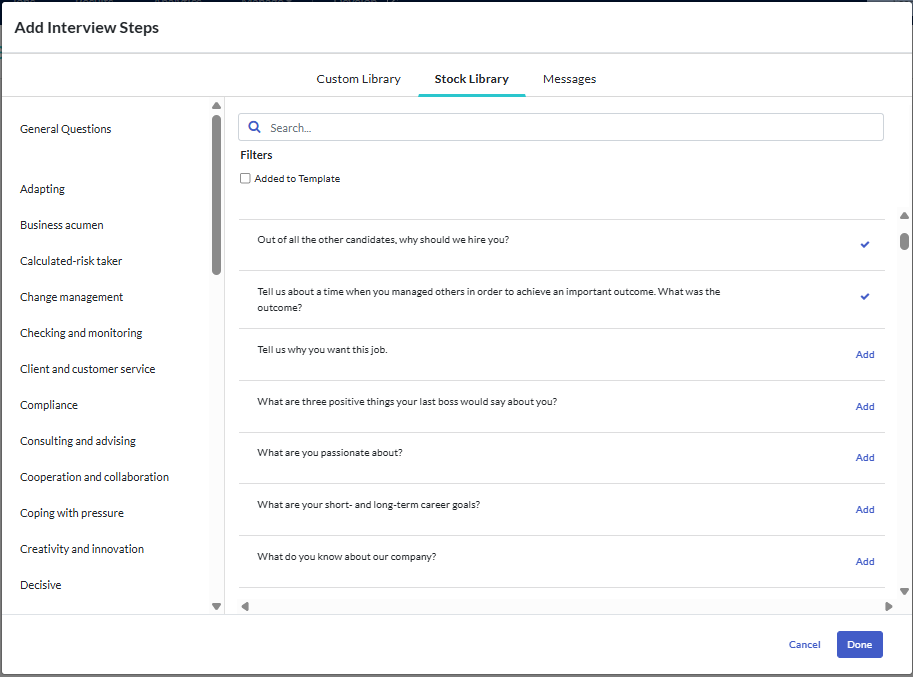
- You will be returned to the Create Live Interview Template screen. To rearrange the questions and messages in the template, click to the left of the item and drag it to the desired location.
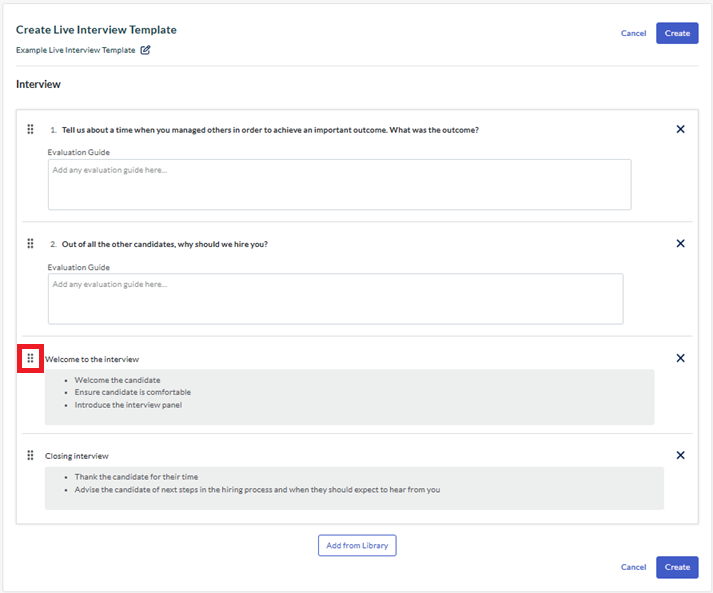
- Click Create at the top of the modal.

- You will be returned to your list of interview templates. Your live interview template is now ready to be used.
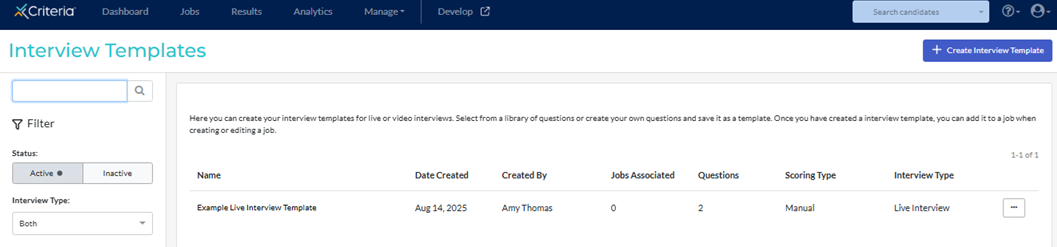
Making changes to an interview template
Updates to a live interview template are completed in the Interview Templates section.
- Click Manage and select Interview Templates.
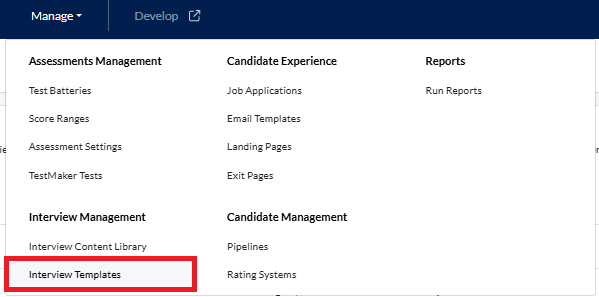
- Click ... Actions next to the template to be updated and select Edit from the menu.
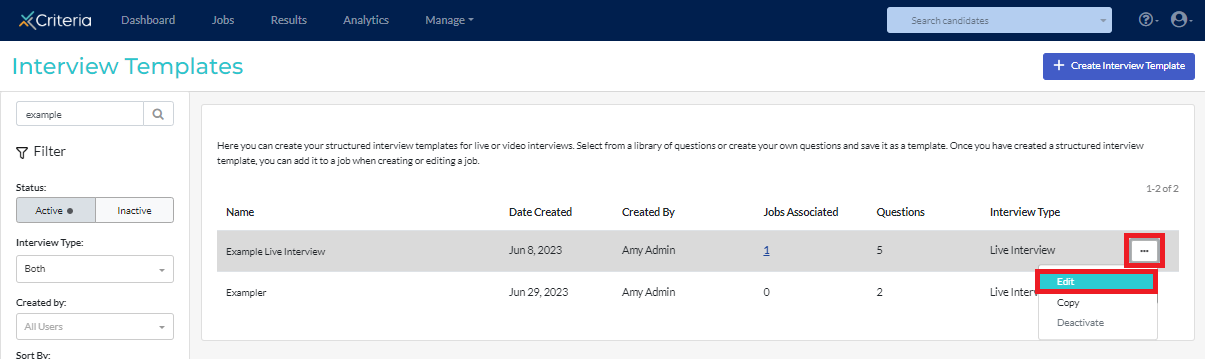
- In the Edit Live Interview Template modal, you can:
- Click Add from Library to add new questions or messages from your library.
- Click the dots to the left of an item to move it to a new location in the flow.
- Click the X to the right of an item to remove it from the template. This will not remove it from the library.
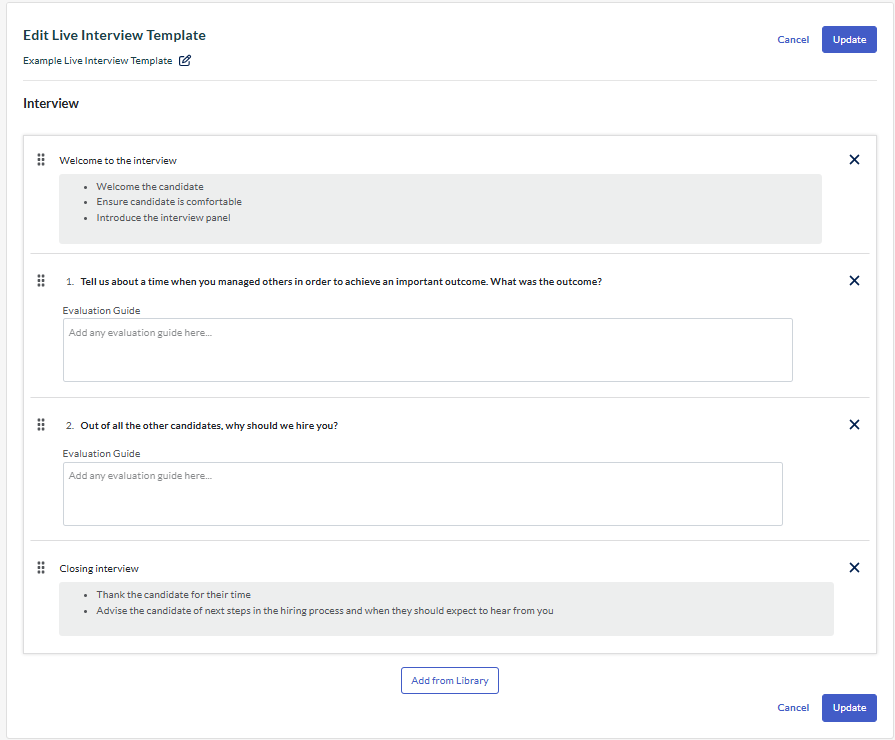
- Click Update. You will be returned to your list of interview templates.
- Any candidates invited to the live interview after you have made your changes will use the updated template. Any candidates who were already invited when the changes were made to the template, will use the previous version of the template, even if no evaluations have been made yet.
Next Steps
You can now add your live interview template to a job. We recommend checking that you have prepared all the required components before you create your job.

