Create a Custom Score Range
Criteria offers a selection of predictive score ranges that have been validated against populations of employees who were successful in those roles. Using these recommended score ranges enables you to leverage the data that Criteria has collected and validated.
You can also create your own custom score ranges within the Criteria platform, based on data from your particular organisation.
Creating a Score Range
- To create a custom score range, click Manage in your Criteria account and select Score Ranges from the dropdown list.
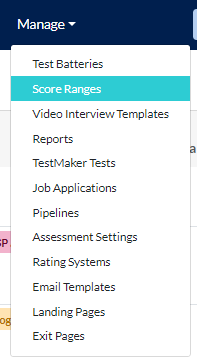
- Click + Create Score Range in the top right-hand corner.
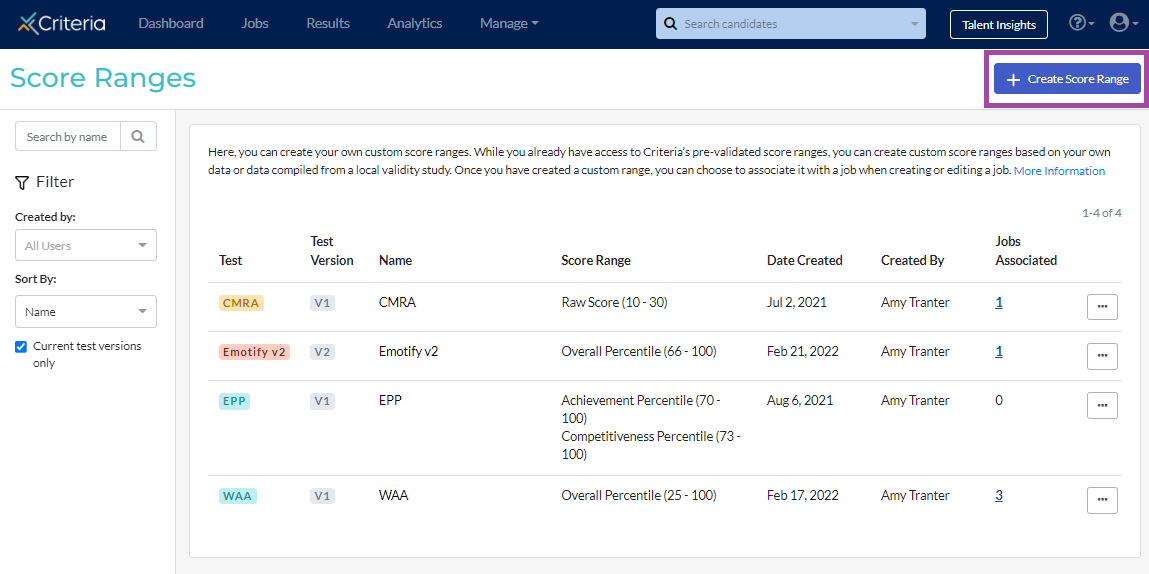
- Select the test from the drop down menu and click Continue.
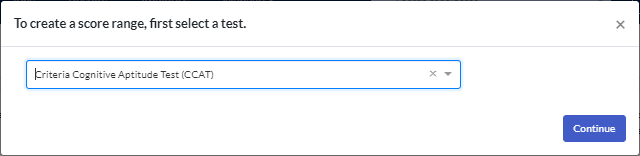
- Name your Score Range so you can easily identify it and begin adding parameters. For example, you can create a score range based on raw score, overall percentile, or even a sub-score percentile for an assessment.
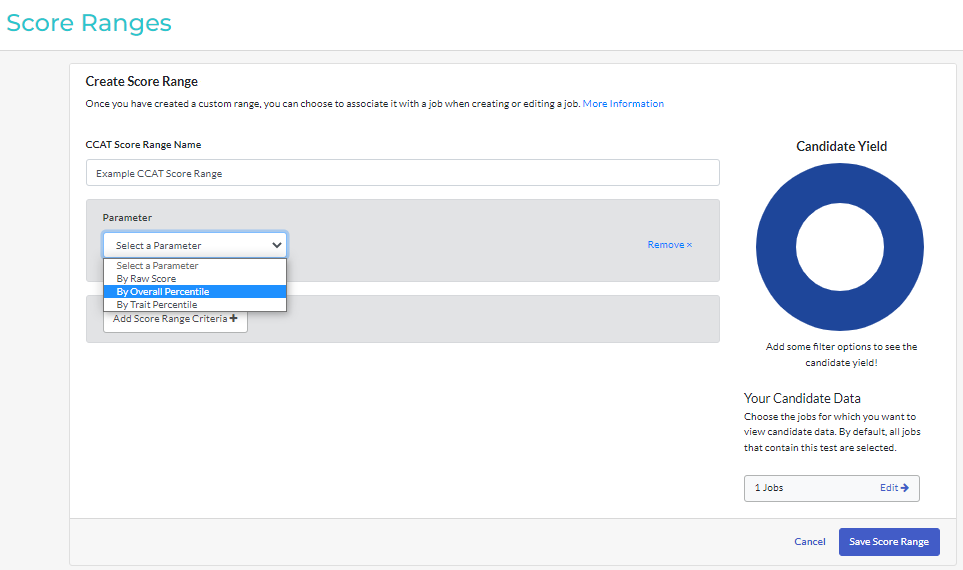
- Adjust the slider to change the range. You can compare your score range with your own candidate data or Criteria's Global Scoring Data.
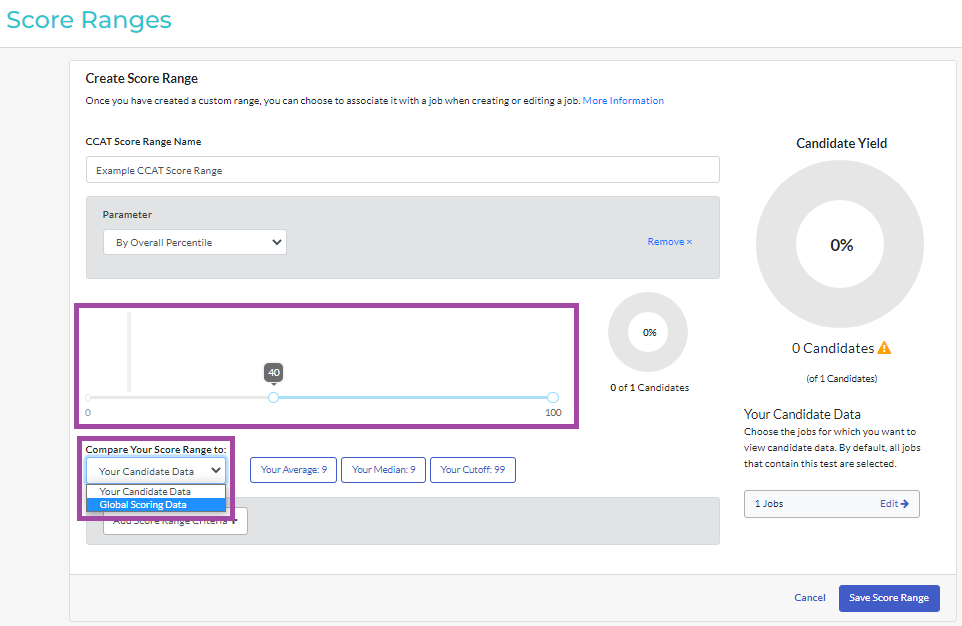
- Once you select a parameter, you will be able to see how many people in your total candidate pool fall within that score range to the right. Click on Jobs in Candidate Yield to change the candidate data in that appears in the yield graphic.
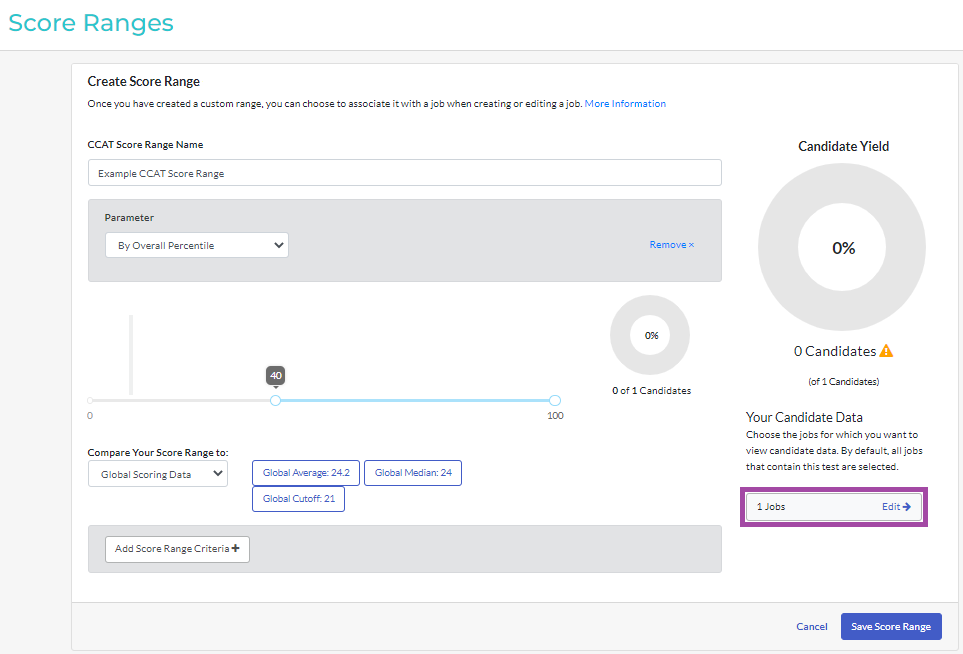
- From there, tick the jobs that you want to include in the candidate data and click Select Jobs. You may skip this step if you want to include data from all jobs that use this assessment.
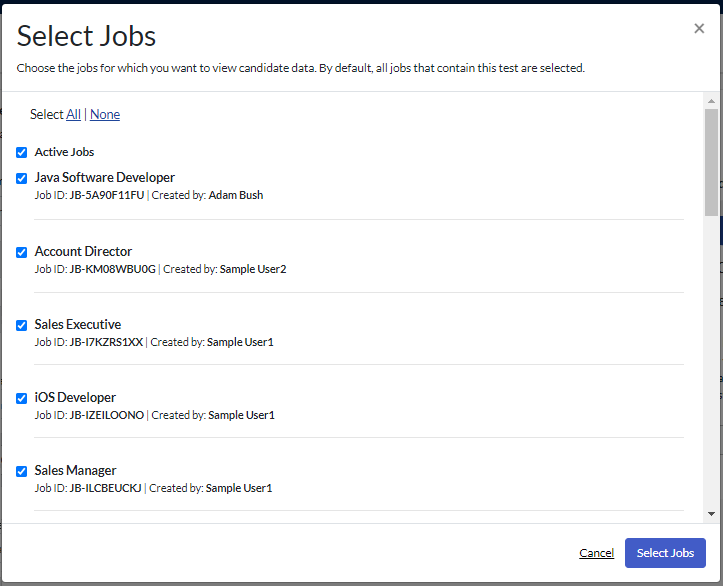
- Click Save Score Range. You can now add this custom score range to a job.
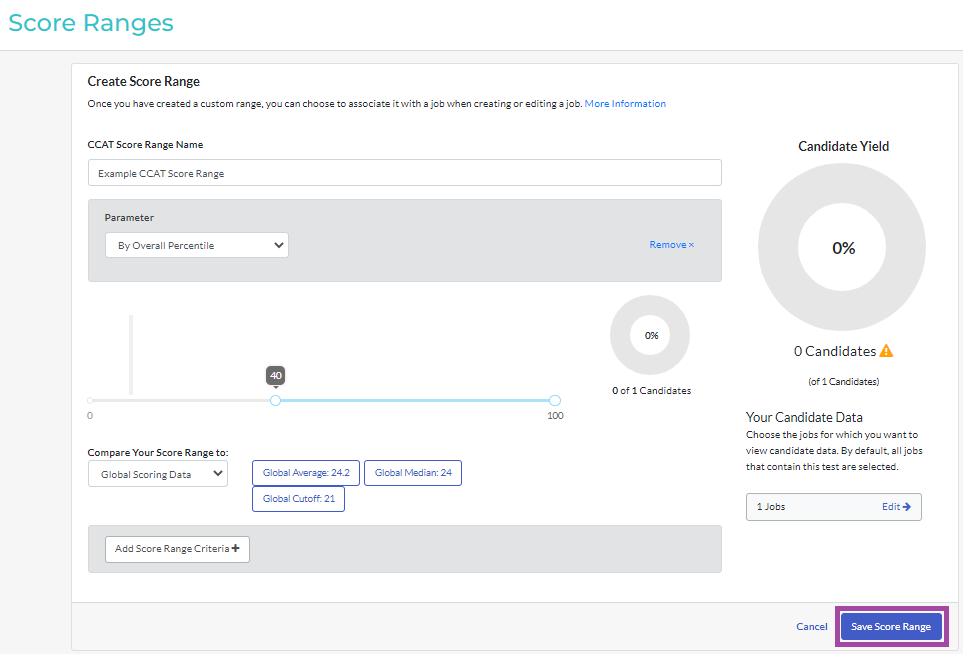
Compare Your Score Range
You can compare your custom score range with the data generated by candidates who have already completed the assessment for you, or with Criteria's data pool.
Click the button of the comparison option you want to use for Your Candidate Data.
- Your Average: This is the arithmetic mean, and is calculated by adding the results for all the candidates who have completed the assessment and then dividing by the number of candidates who completed the assessment.
- Your Median: When your candidates' results for this assessment are listed in ascending order, the median of these will be the value in the middle (if there are an odd-number of candidates) or the average of the two middle values (if there are an even number of candidates).
- Your Cutoff: identifies the cut score that eliminates at most 25% of the candidates in the job you have applied the score range to.
- For example, if a score of 20 in the assessment eliminates 20% of your candidates, and a score of 21 eliminates 26% of candidates, then the Your Cutoff function will identify 20 as the cutoff score. This is because a score of 21 would eliminate more than 25% of your candidates.
- At least 10 candidates need to have completed the assessment within your account for this option to become available. Candidates do not need to have completed the assessment within the same job.

To use the Criteria Score Ranges, select this option from the dropdown. Next, select a job in the Select a Value list. Your candidates' results will be compared with the results of all candidates in Criteria's database who completed this assessment for this role.
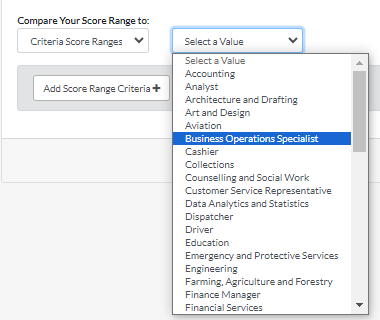
Score Ranges for TestMaker tests
You can also create score ranges for your TestMaker tests. To view the score ranges for your TestMaker tests under Manage > Score Ranges, untick the Current test versions only box.
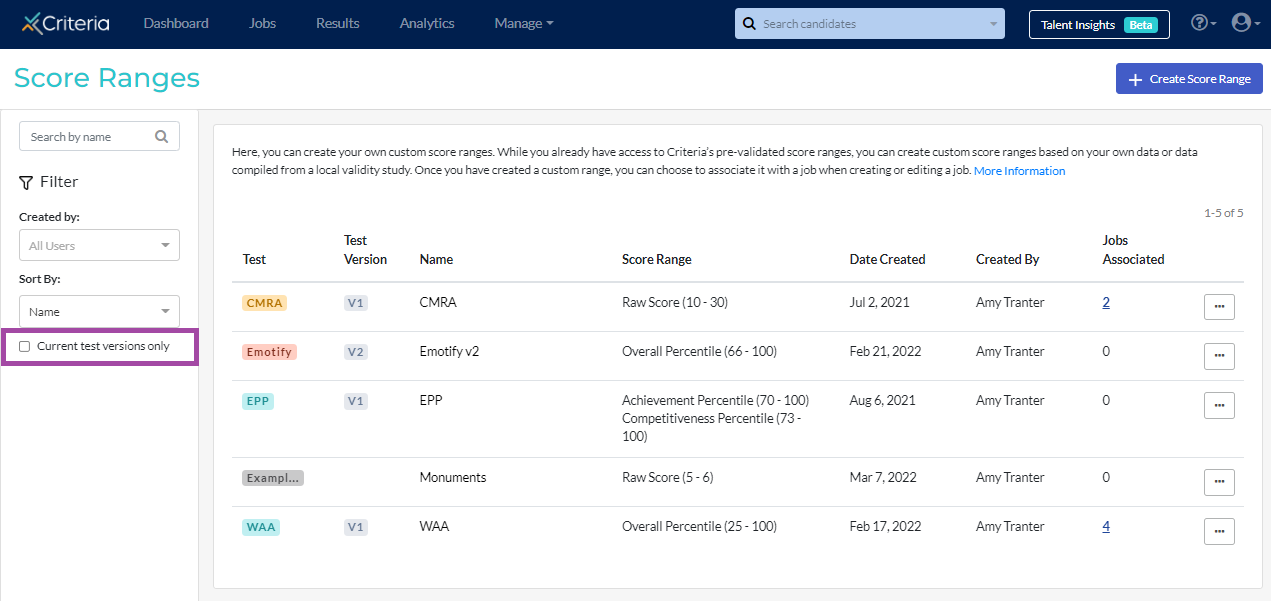
As with score ranges for our other assessments, you can select this score range when you create or edit a job that uses that TestMaker test. This means that you can also use your TestMaker test to automate your recruitment process by progressing candidates who meet the required score range.

