Managing Result Notifications
You can set your Criteria account to send you an email notification when your candidates complete an assessment or video interview - or disable these notifications if they were enabled by default. The process for setting this up depends on whether you created the job or it was shared with you, your access role, and your user preferences.
User Preferences
The notifications options you select in the User Preferences section will override the option set in each job.
To update your preferences, click the Settings avatar in the upper right corner of the platform. Select User Preferences. (Note: the options available to you in this menu will depend on your organisation's subscription and your access level.)
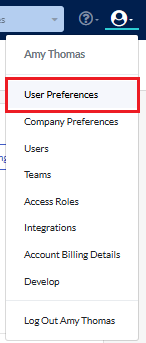
Assessments
- Send me score reports – you will be sent the full report for every candidate that takes an assessment for any jobs you have access to.
- Send me Candidate Summaries - you will be sent a summary for every candidate that takes an assessment for any jobs you have access to.
- Send me a Notice – you will be sent an email letting you know a candidate has completed their event, but not their score report data.
- Do not notify me – you will not be notified upon test completion. If you do not wish to receive any notifications, including for future jobs, we recommend selecting this option.
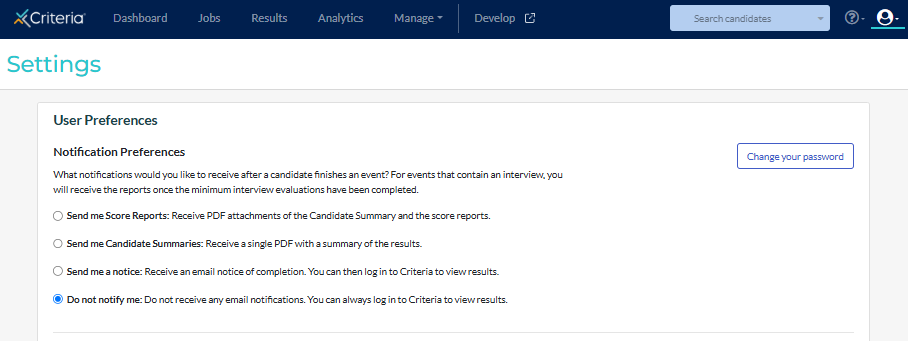
Video Interview
- Send me a notice - you will be sent an email letting you know when a candidate finishes their video interview. You can then log in to Criteria to evaluate the candidate.
- Do not notify me - you will not be notified when a candidate completes video interview. If you do not wish to receive any notifications, including for future jobs, we recommend selecting this option.

Job specific change
Jobs you created or have been shared with you
You can individually manage notification preferences for each job you have created or that has been shared with you. You can adjust these by going to the Jobs page and clicking the bell icon to the right of the job. You have the following options:
- Notifications for all results - you will receive an email for any candidate that has completed the assessment/s or video interview in the job. The contents of the email are determined by your notifications preferences in your User Preferences.
- For example, if you have selected Send me score reports, you will receive an email with the full report for every candidate in the job.
- Notifications for my results - you will receive an email when a candidate you sent an invitation to, or who accessed your open link for the job, completes the assessment/s or video interview. The contents of the email are determined by your notifications preferences in your User Preferences.
- The u=xxxxx at the end of the open link enables the system to associate any candidates who used that link to your user profile.
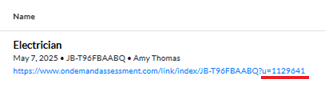
- The u=xxxxx at the end of the open link enables the system to associate any candidates who used that link to your user profile.
- No notifications - you will not be notified upon test completion.
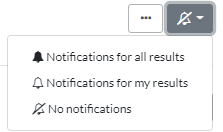
Jobs not shared with you (admin users)
If you are an admin user, you will not see the bell icon next to the job if you did not create it and it has not been explicitly shared with you. If you’d like to receive notifications for this job, you can navigate to the Job Settings page and add yourself to the list of people in the Sharing section.

- Click ... and select Edit Job from the dropdown menu.
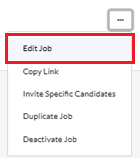
- Under Candidate Management, click Edit next to Sharing.

- Click the down arrow, then click on your name.

- Click Save.
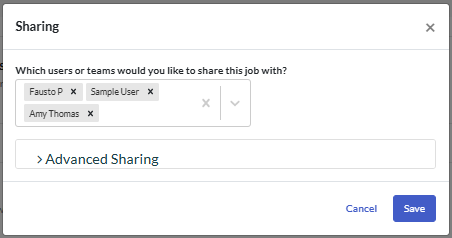
- Return to the jobs list page. You will now see the bell icon next to the job so you can select your notification preference for this job.

Bulk updating notification preferences for a user
Admin users can bulk update the notification preferences for any user in your Criteria account.
- Click on the Settings avatar icon in the top right and select Users from the dropdown.
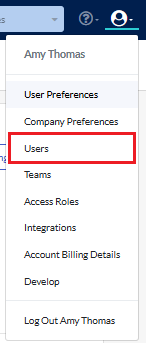
- Click ... Actions next to the user to be updated and select Change Notification Preferences from the menu.
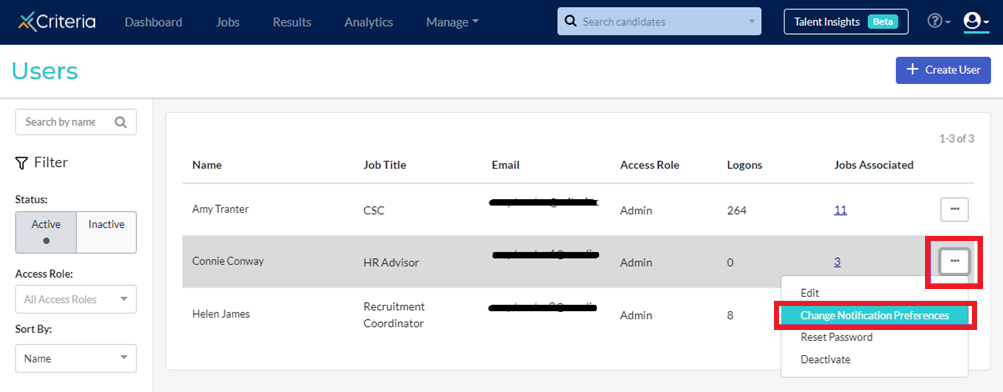
- There are two options.
- Tick the Use same notification preference for all jobs below box and select the option for all jobs shared with the user.
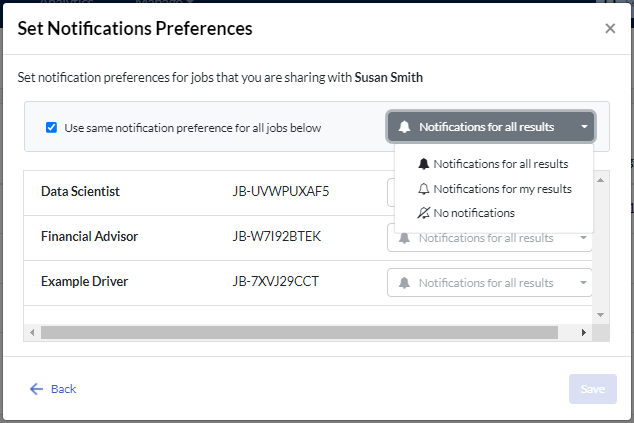
- Select the notification preferences by job.
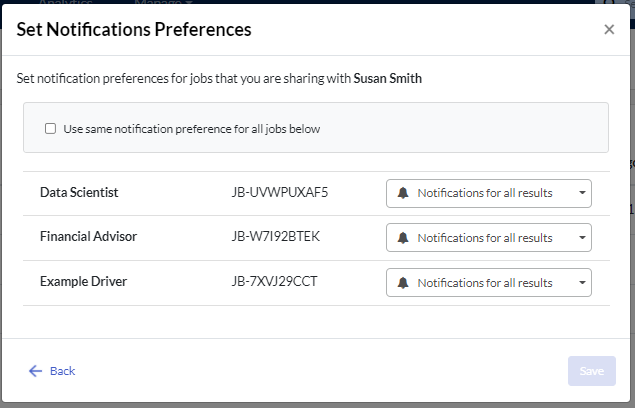
- Tick the Use same notification preference for all jobs below box and select the option for all jobs shared with the user.
- Click Save.

