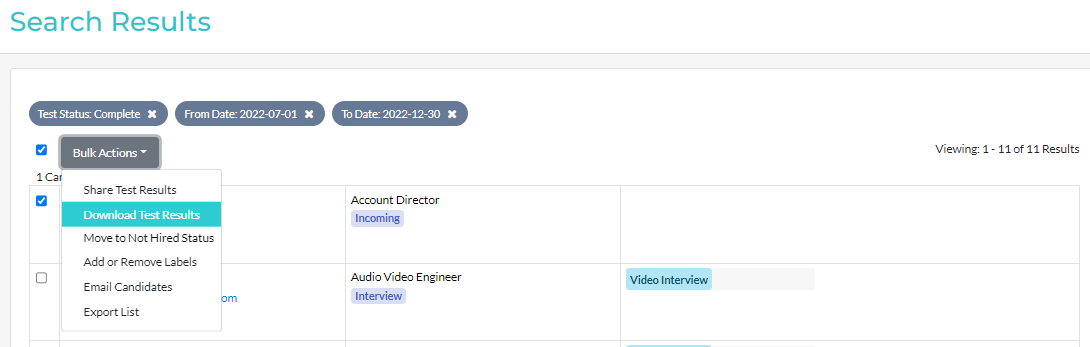Search Options in the Criteria Platform
If you have been using the Criteria platform for a while, you have probably created a large number of jobs, test batteries, TestMaker tests and other items. This can make it difficult to quickly locate the item you need. Here are some ways to make searching your Criteria account easier.
Active and Inactive lists
You can make items you are no longer using inactive, to keep your Active list easier to search through.
Click the ... Actions button to the right of the item and select Deactivate.

Making an item inactive will affect all users so before deactivating an item, we recommend checking in with your team to ensure that no-one will need it. You will not be able to deactivate an item if it is being used (for example, a test battery is associated with an active job).
You can still view inactive items, and reactivate them, by going to your Inactive list. Click Inactive in the Filter section to open your Inactive list.
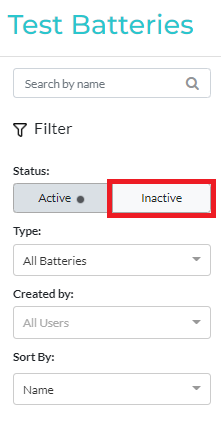
Click ... Actions and select Reactivate to return the item to your Active list.
Filters
Many areas in the Criteria platform have a Filter section on the left side, which you can use to locate the item you need more quickly. Enter the parameters you want to filter by and the system will automatically show you items that meet them.
For example, on the Jobs screen, we want to view all active jobs for a particular location.
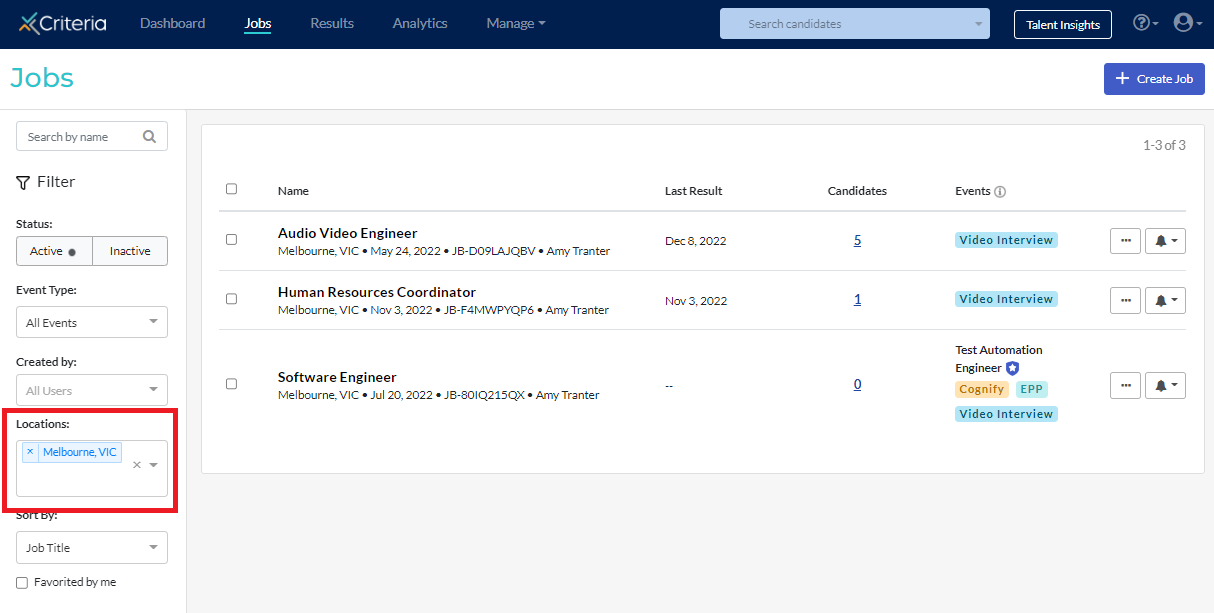
To return to the full list, simply remove the parameters you added. Using filters only updates your view; other users will not be affected.
Searching for candidates
Within a job
If you know the job your candidate applied for, you can search within the job for that candidate. Open the job and start typing the candidate's name in the search field. The system will automatically return any results that match.
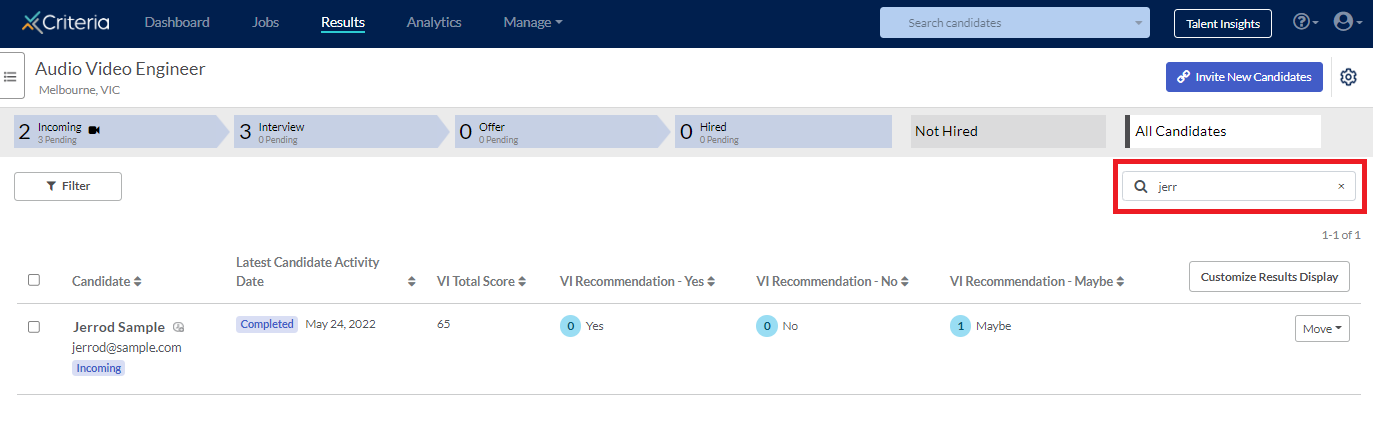
If you are not able to locate the candidate, check that you have the correct pipeline stage open, by clicking on it in the pipeline path.
Across your Criteria account
If you are not sure which job your candidate applied for, you can use the Candidate Search field in the top right corner of each screen to look for them.
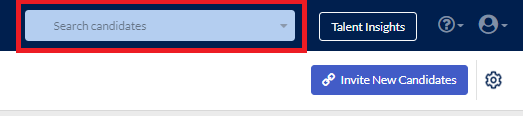
Type in the candidate's name, email address or Event ID and hit Enter. For name and email address, partial words will return any results that include the partial term. The Event ID must be entered in full.
In our example account, we searched for 'jan' and received these results:
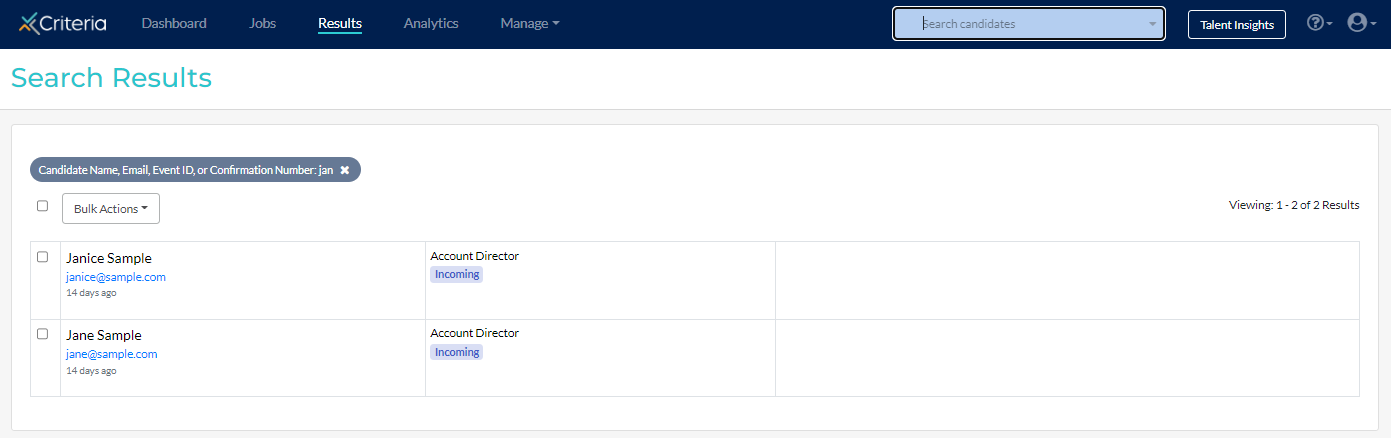
Click on the job title to open the job or click on the candidate's name to view their candidate record for that job. Clicking on the email address will open a new email to the candidate in your email app.
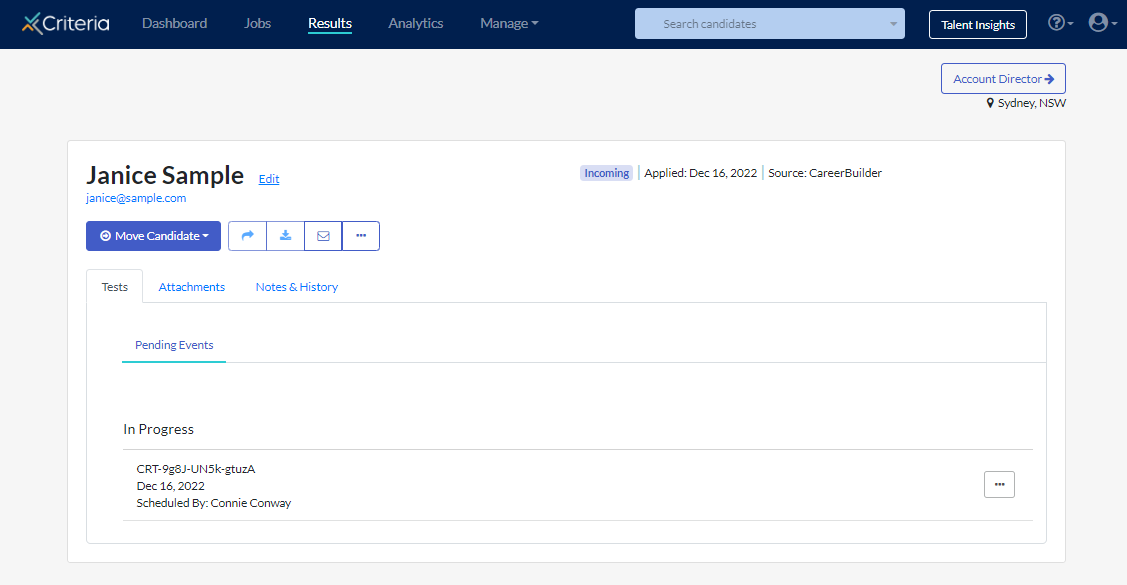
Advanced Candidate Search
To open the Advanced Candidate Search modal, click on the down arrow in the Candidate Search field.

Here you can specify more details about your candidate. Enter the parameters you want to use, then click Search.
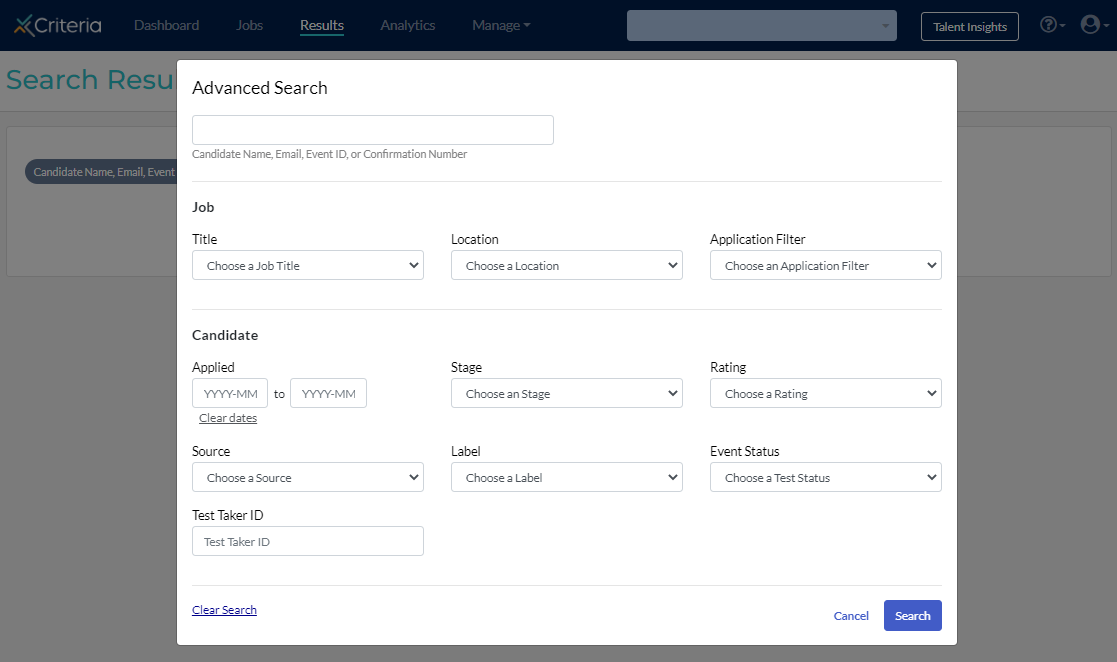
In our example, we want to view a list of candidates who applied between July 1 and December 30, and who have a status of Completed.
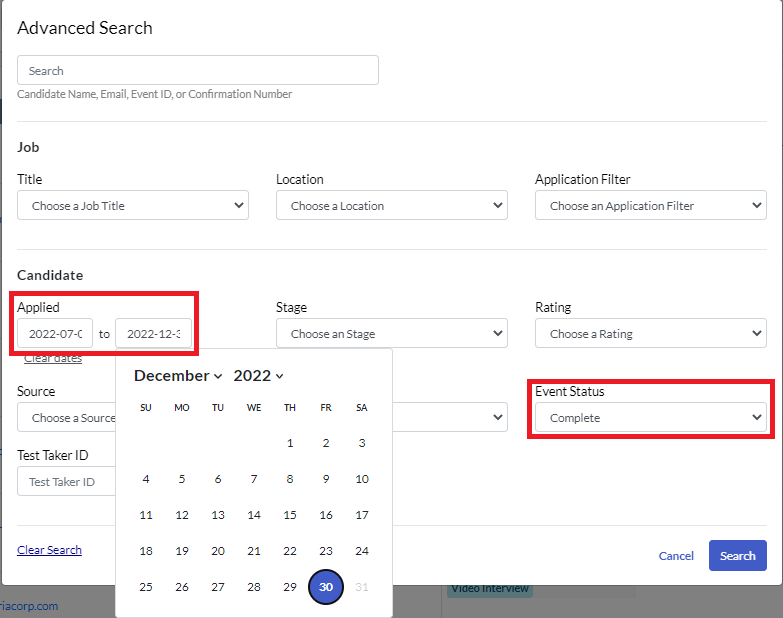
We have 11 candidates who meet that criteria.
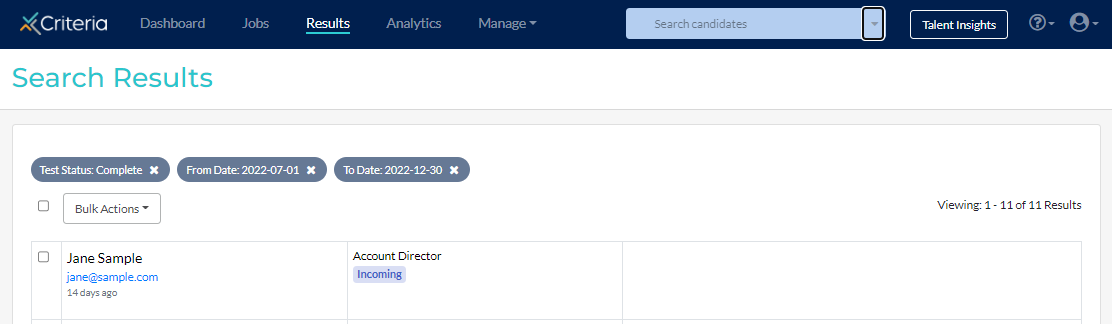
From here, we can use Bulk Actions to complete several different tasks relating to these candidates.