Creating and Using a Competency Set for Illustrait
Illustrait gives you a hyper-targeted, highly job-relevant method of assessing whether your candidates have the competency potential required for successful performance in a specific role. The concept behind Illustrait is that a candidate’s potential for each job can be assessed using a subset of Illustrait’s 38 competencies.
There are two ways to select the relevant competencies for the job you are recruiting for:
- Enter the job title in the Criteria platform and the system will recommend 2-6 competencies for the role (based on the O*Net task requirements for a role).
- Choose the most appropriate competencies from our set of 38 based on the role requirements and/or your own capability or competency framework. We recommend that you choose a maximum of 6 competencies for a job.
Creating a Competency Set
To create a competency set, go to Manage in the top menu and select Assessment Settings from the dropdown menu.
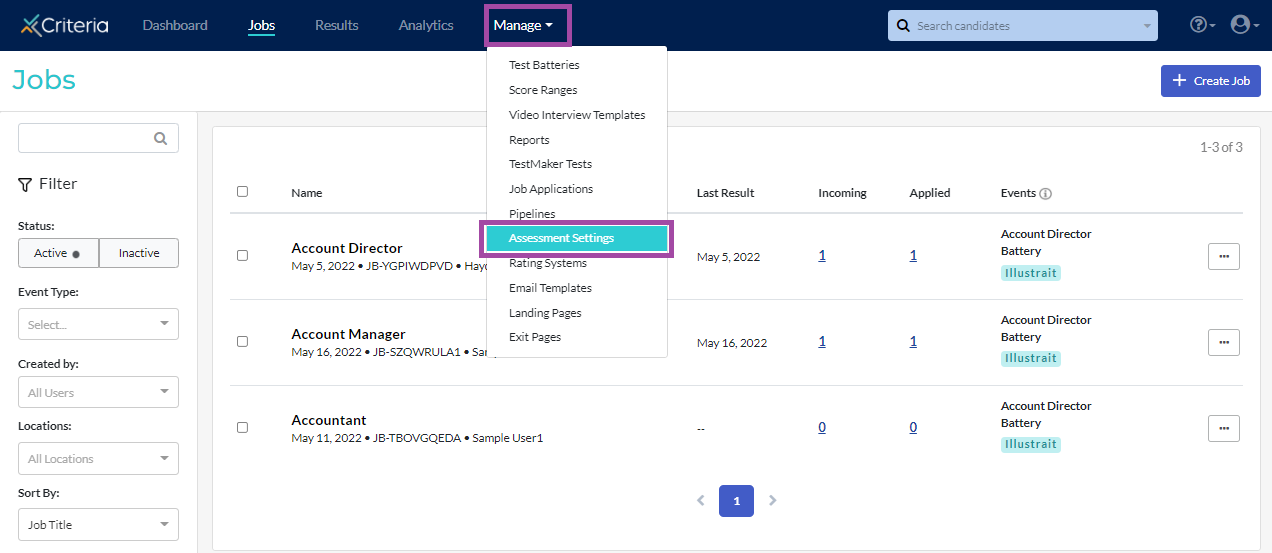
Select Illustrait.
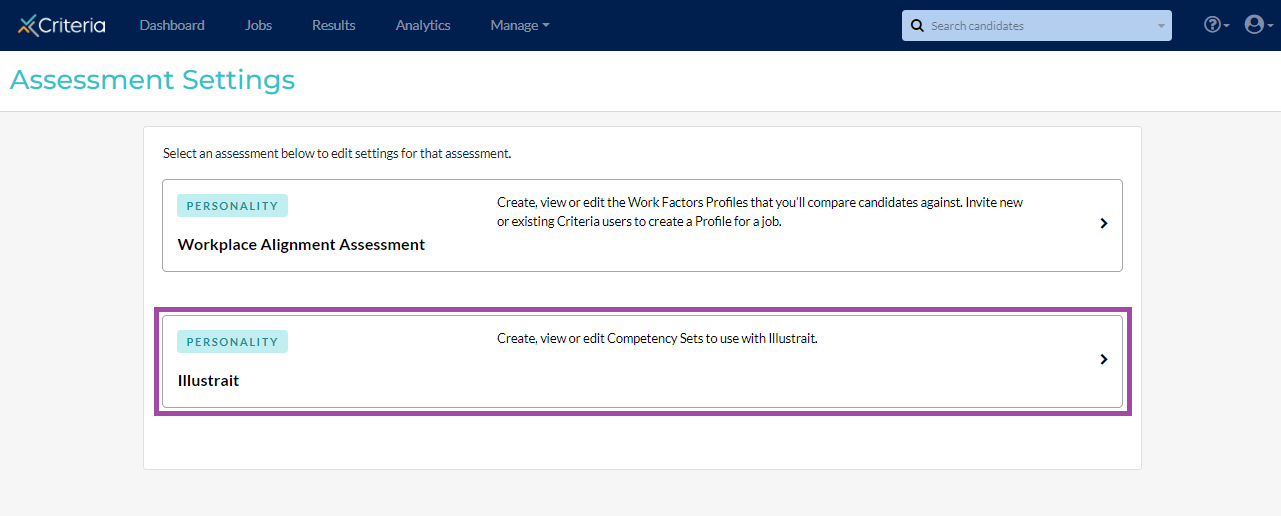
Click +Create Competency Set.
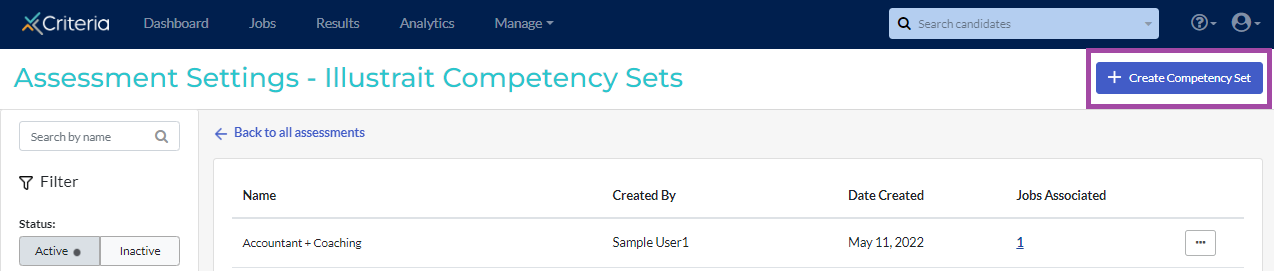
Give your competency set a title.
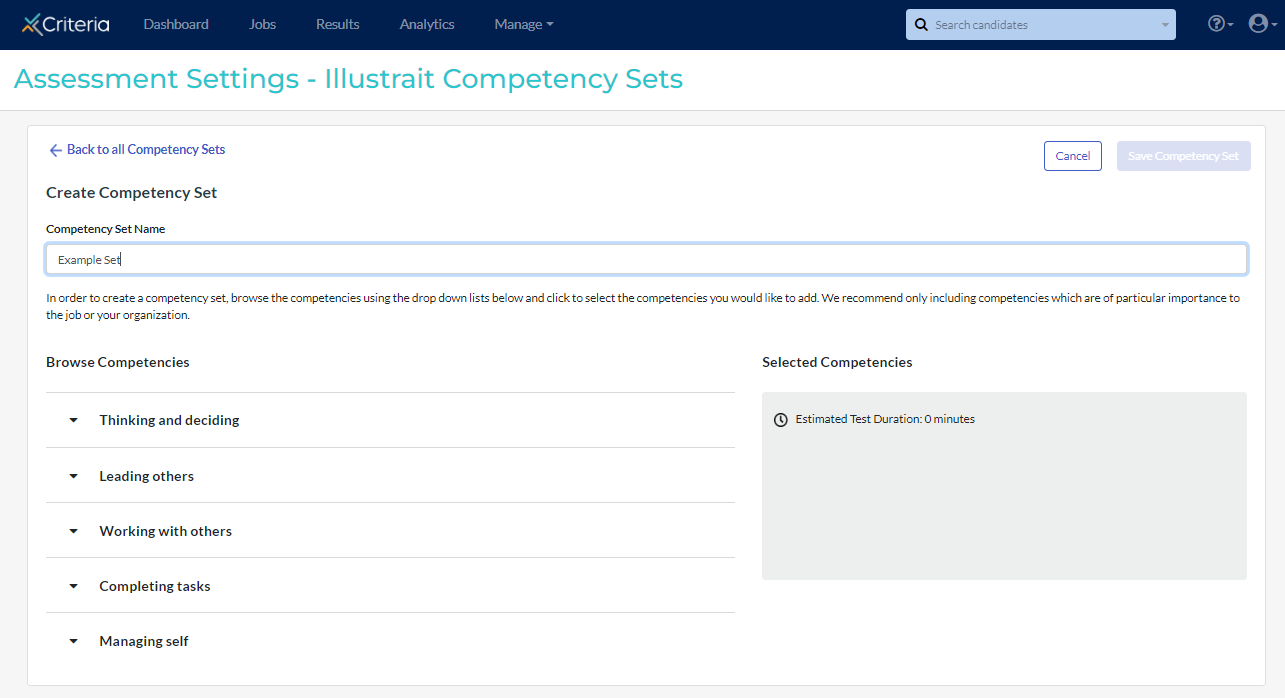
Select up to 6 competencies from the list on the left. Click on each category to expand the list, then click Add + to add the competency to your set.
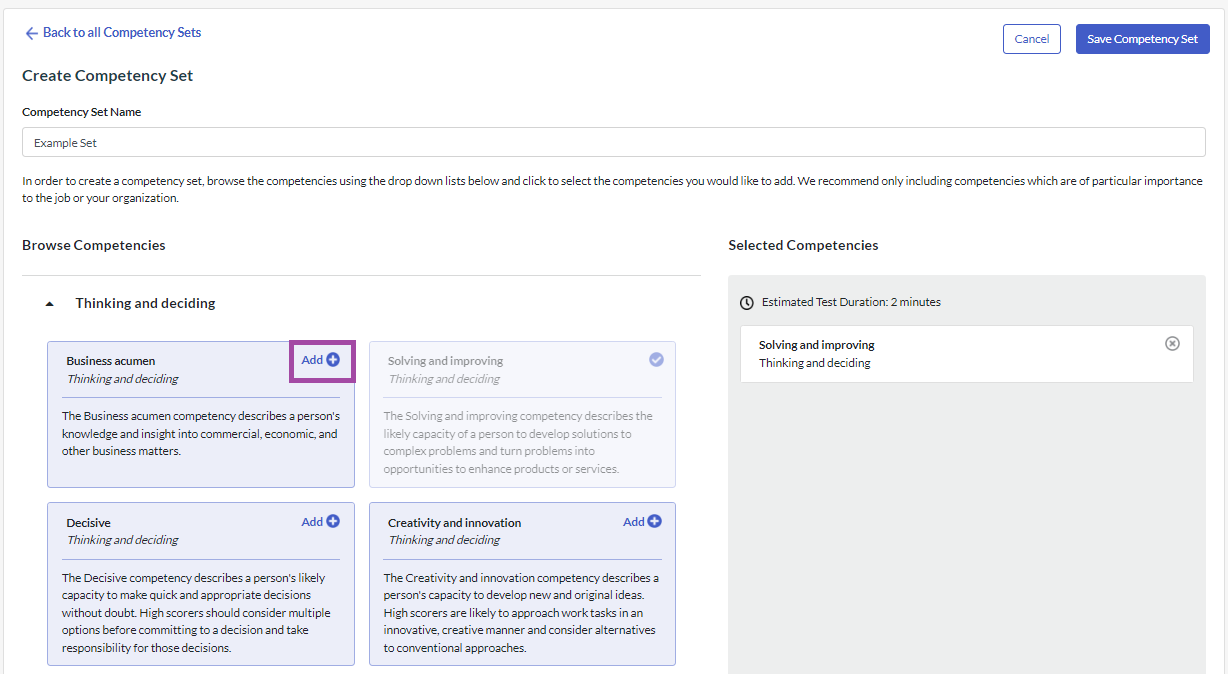
The competencies you select do not need to belong to the same category. Once you have selected 2 - 6 competencies, click Save Competency Set.
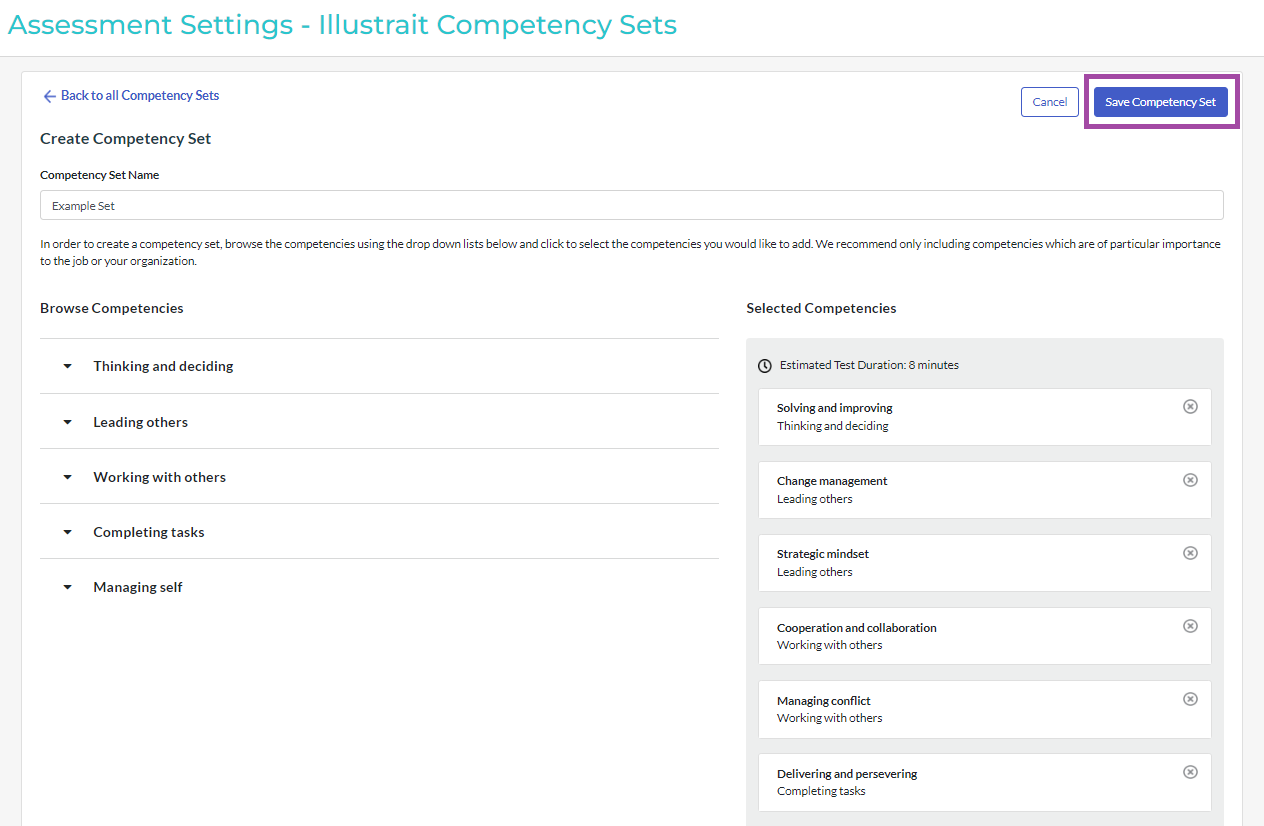
You can now add this competency set to a test battery in a job.
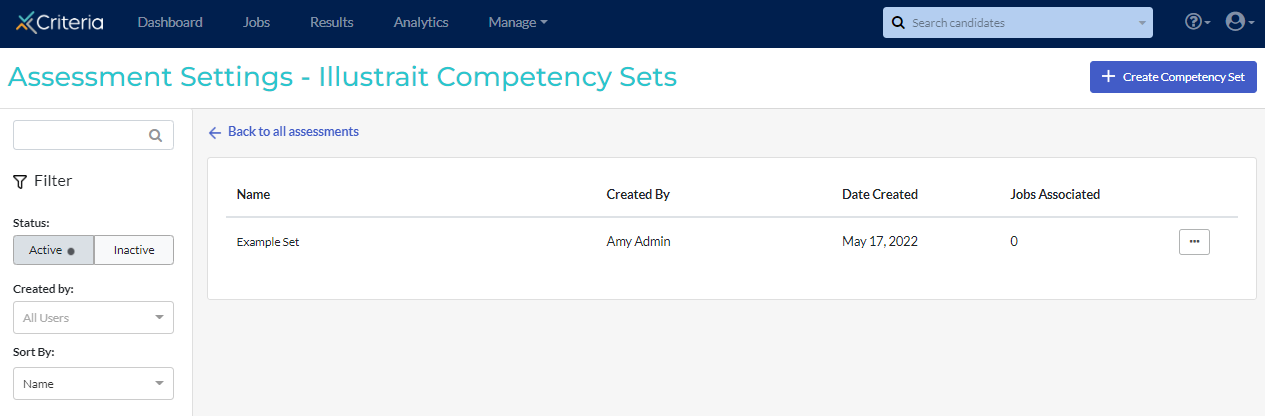
Assigning a Competency Set to a test battery in a job
First, create a test battery that includes Illustrait. As with score ranges and Work Factors Profiles, the competency set for Illustrait is assigned in the job, not in the test battery.
To create a job that uses Illustrait, click Create Job in the top right corner of the Dashboard or Jobs screen.
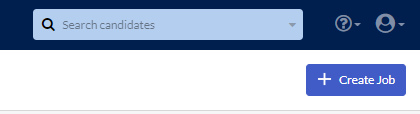
Give your job a title and add an Internal Reference Name if required. Select the evaluation tools being used in the job. To use Illustrait, the Assessments option must be ticked. Click Next.
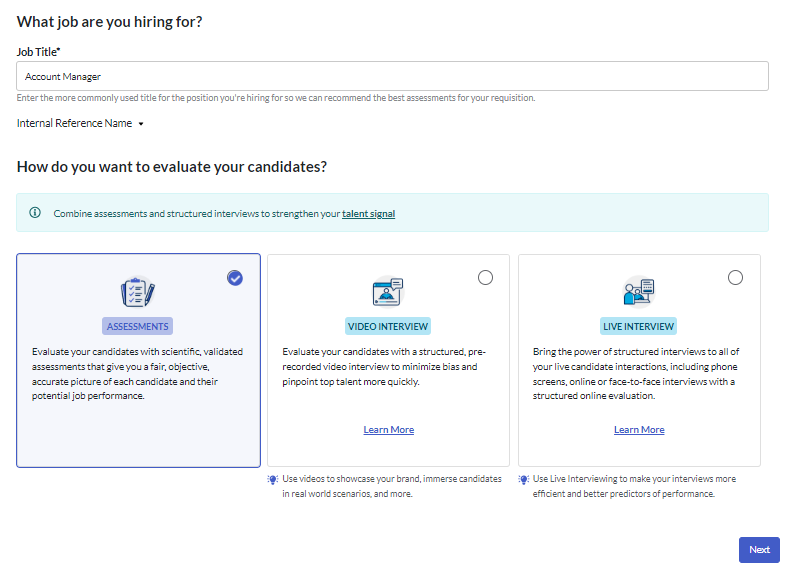
Go to Custom Test Batteries. Locate the test battery for this job and click on it.
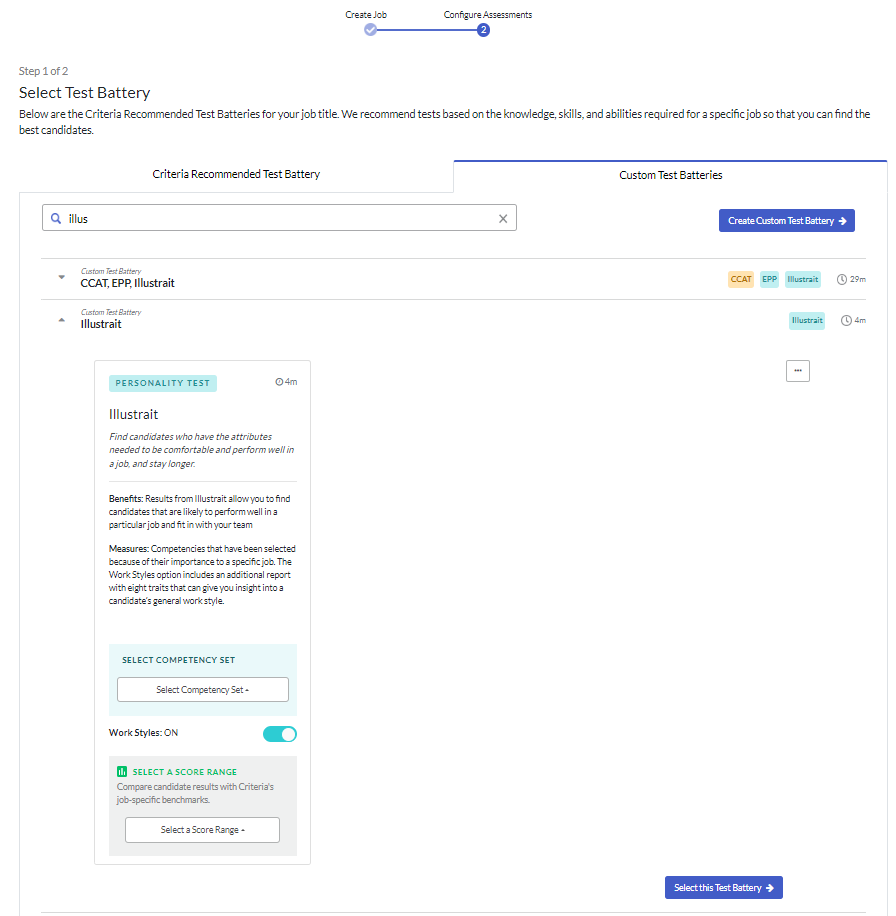
Click on Select Competency Set. The Criteria Recommended Competency Sets are displayed first. These suggestions are made based on the job title you used. You can either use one of these or scroll down to select a competency set that you created in the Custom Competency Sets list.
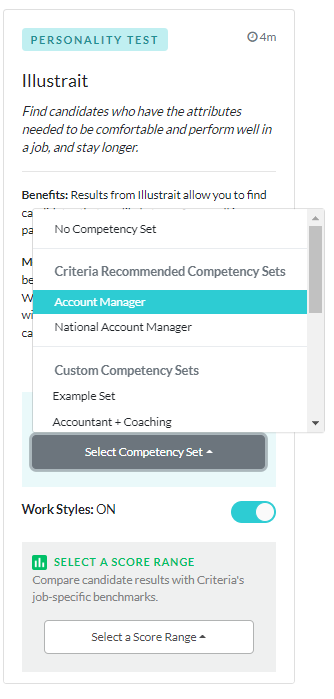
If you are not sure which one you want to use, select one, then click View Competencies to see which competencies have been included in the set.
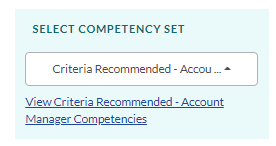
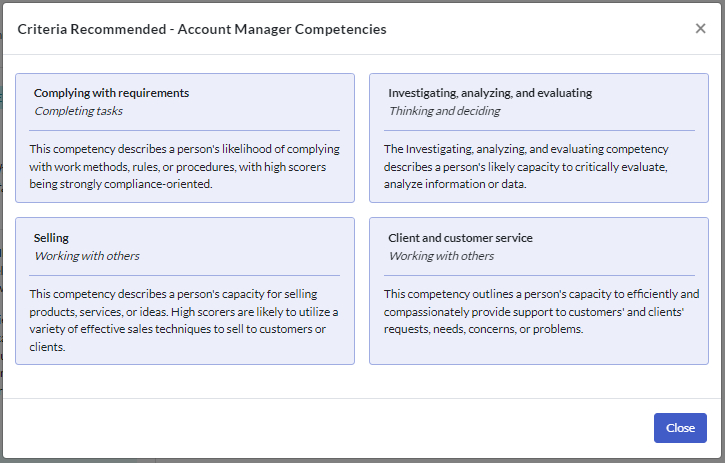
If the one you selected is not the one you want to evaluate your candidates on, click on the field again to select a new competency set.
By default, Work Styles is toggled on. Click the toggle off if you do not want to include this in the assessment.
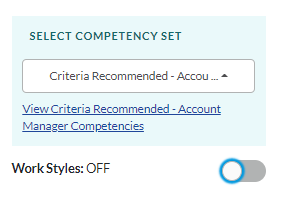
Select a Score Range if required and click Select this Test Battery.
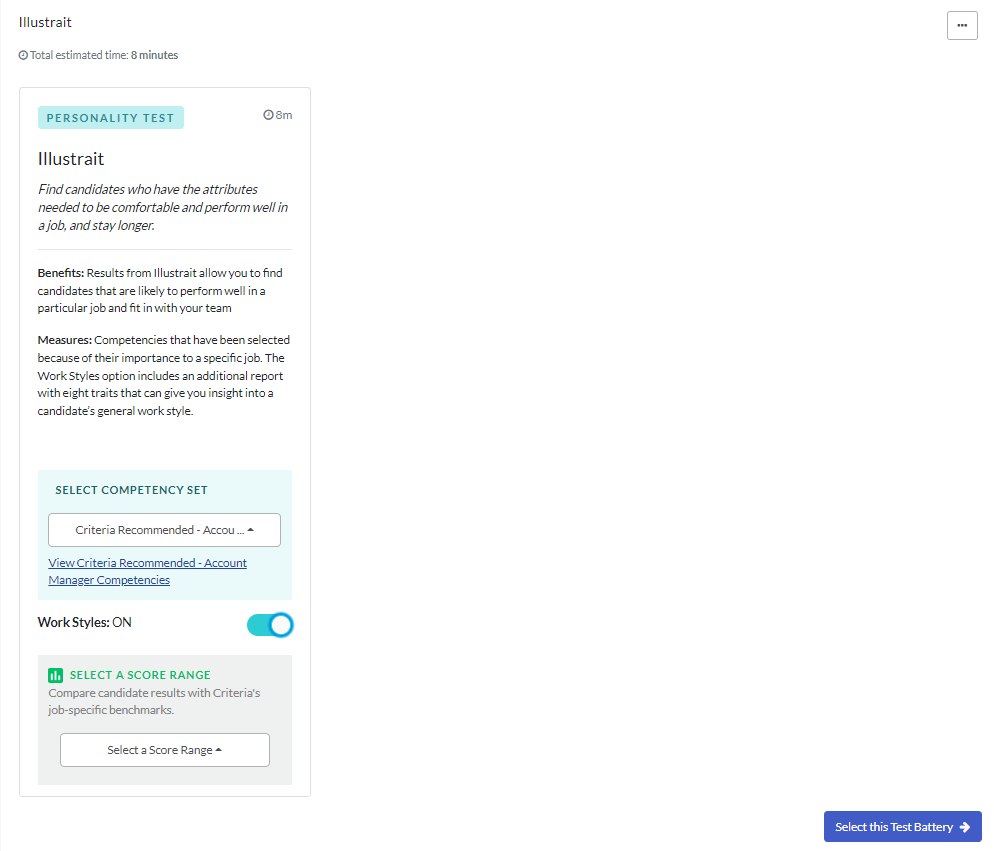
If your job includes interviews, you will be prompted to set these up here. Your job has then been created. You can either begin inviting candidates to complete the assessment straight away or close the popup to review and update the job settings before adding candidates.
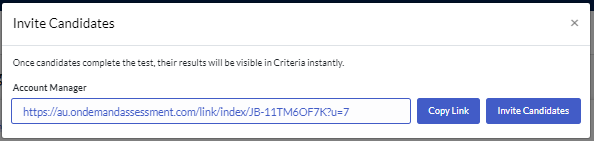
When you invite your candidates for testing, they will only complete the questions relating to the competencies you have chosen.
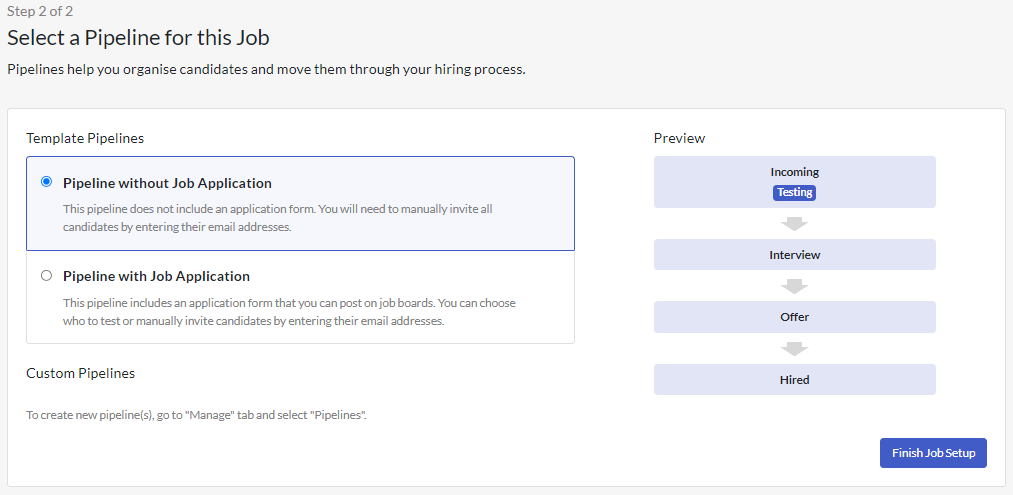
Updating a Competency Set
To make changes to a competency set, go to Assessment Settings under Manage. Select Illustrait.
Locate the competency set to be updated. Click the ... Actions icon to the right of the set.
Select View and Edit Competency Set from the dropdown menu.
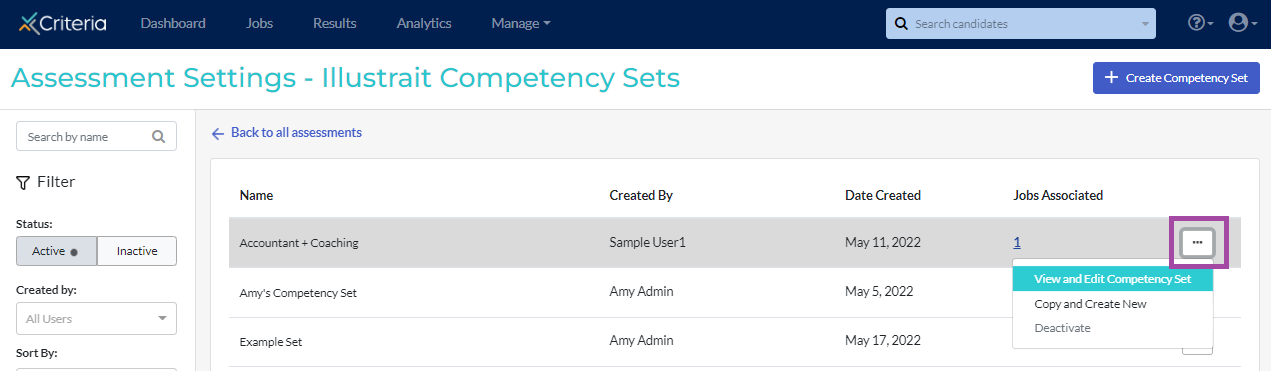
Make the required changes and click Save Competency Set.
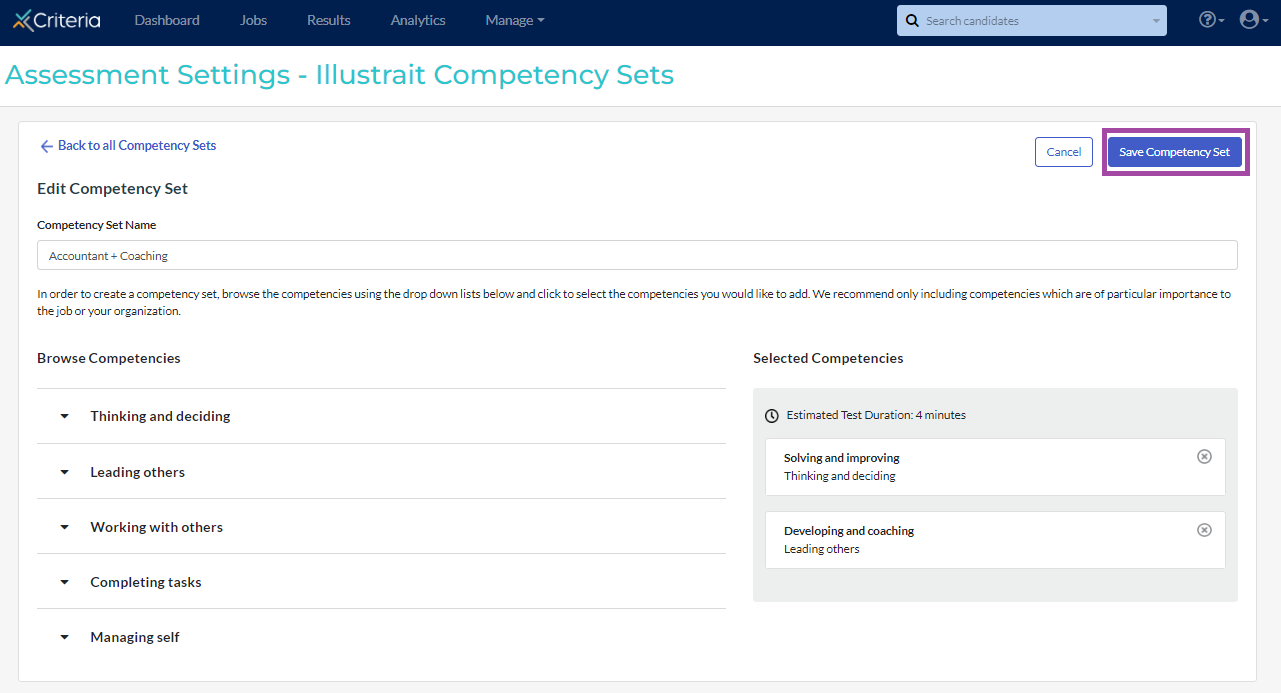
If any candidates have completed this competency set, including just changing the title of the competency set, a warning message will appear in their candidate record.
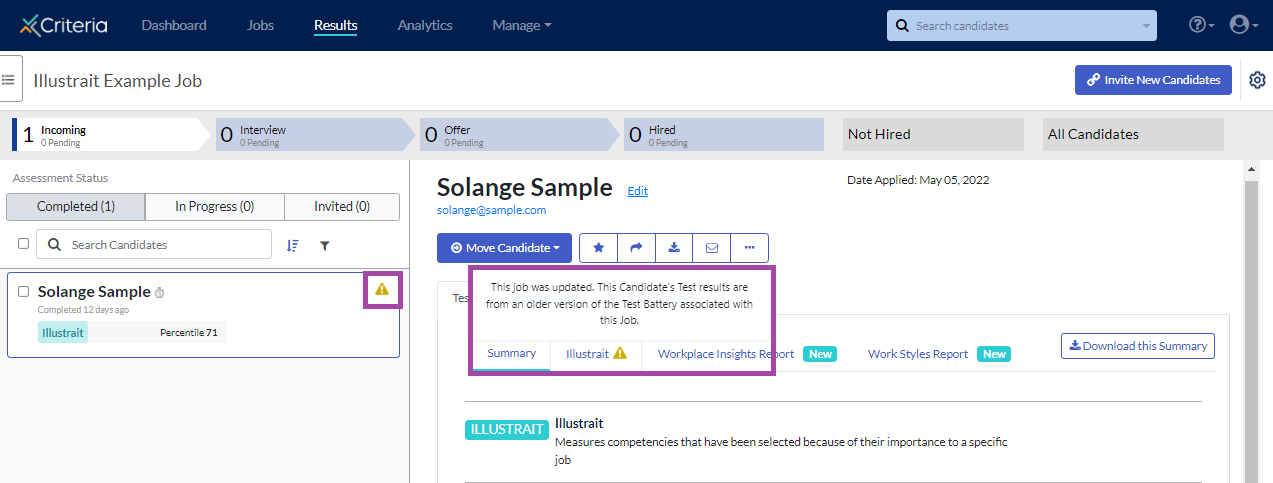
If you had previously invited candidates to complete Illustrait, but they have not yet completed and you wish them to complete the new version, you will need to invite them again to complete this assessment. Invitations are not automatically updated to present candidates with the most recent version of the competency set; candidates will be asked to complete the competency set that was selected when the invitation was created.

