Create a Report
You can run three types of reports in the Reports section of your Criteria account:
- Candidate data report: for candidates matching your desired parameters
- Aggregate report: for a summary of your usage of assessments and structured interviews in Criteria.
- Interview data report: for the interview and evaluation data for a specific job
See it in action!
Watch the video below to learn how to generate reports in the Criteria platform.
Candidate Data Report
The Candidate Data Report allows you to export application form, assessment and interview data about your candidates.
If you have an Enterprise or Professional subscription, you can set up the report to automatically be sent to you on regular basis.
Aggregate Report
The Aggregate Report allows you to get a summary of your usage of Criteria.
If you have an Enterprise or Professional subscription, you can set up the report to automatically be sent to you on regular basis.
Interview Data Report
The Interview Data Report allows you to export your candidates' interview results for a specific job.
Organising your reports
You can use the filters to the left of your list of reports to only view certain types of reports, such as only reports that have been scheduled or reports created by a particular user.
Scheduled reports are marked by the stopwatch icon to the left of the report name. The Scheduled column indicates how often the reports will be run.
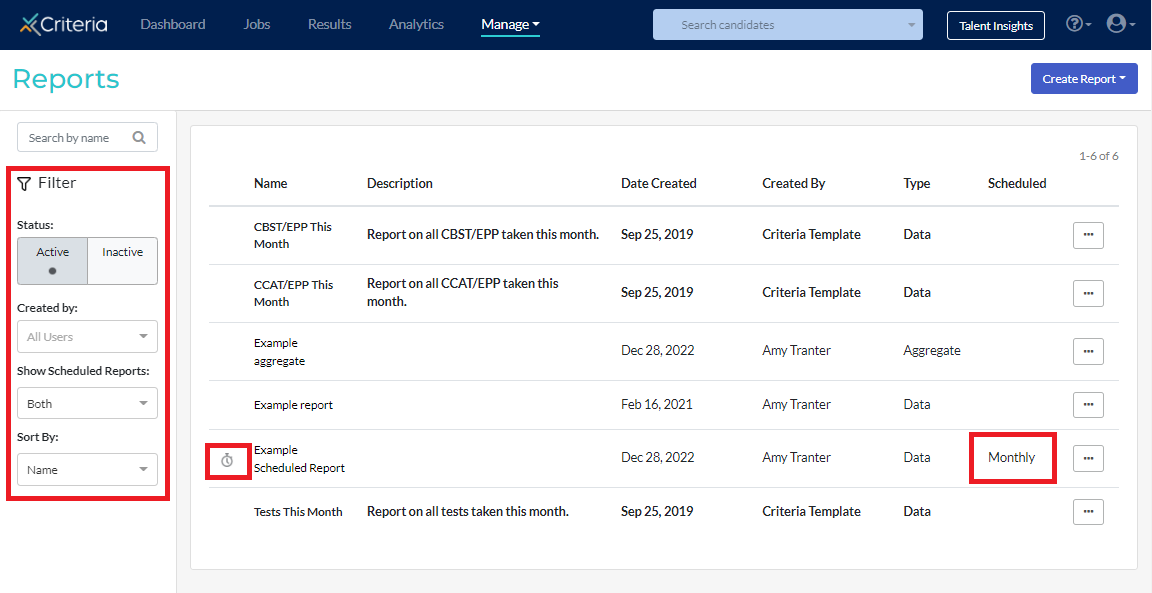
Click the … More Actions button to the right of each report to bring up further options.
- Edit – you can change the setting and jobs for the report. This will impact all future scheduled reports when saved.
- Copy – create a duplicate of the current report. Note that any restrictions around the jobs the report is for will be carried over to the new report. For example, if you do not have access to view one of the jobs the original report relates to, you will not be able to view the job using the copied report.
- Run – this runs the job as if it were a normal, non-scheduled report and returns the data. This will not impact future scheduled reports.
- Download – this downloads the job data as if it were a normal, non-scheduled report. This does not impact future scheduled reports.
- Deactivate – you can delete the report if it is no longer required. Future scheduled reports won’t be sent.

