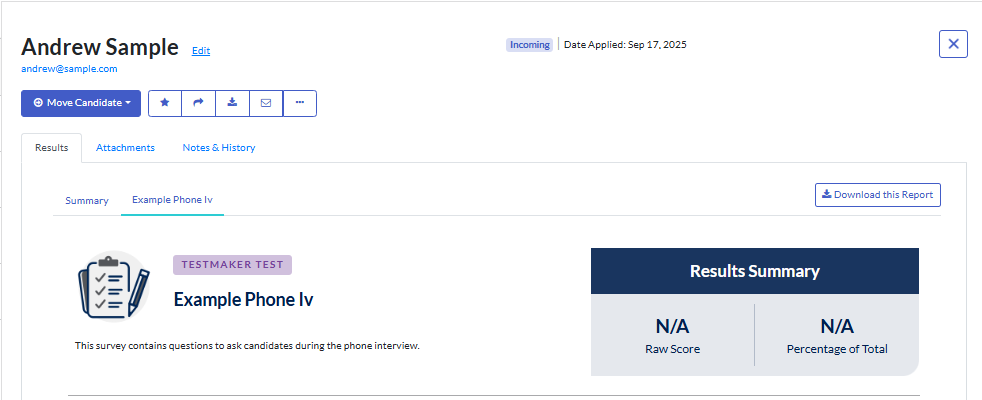Using TestMaker For Surveys
✅ Reference checking: record details from your conversations with your candidates' referees.
✅ Phone screen: record details from your phone interviews with your candidates.
✅ Onboarding tool: check in with your new hires to see how they are settling in to their new role.
✅ Training: check in with new employees to track how successful your training program is.
✅ Employee engagement: canvass employees to measure their engagement with your organisation.
✅ Exit interview: survey departing employees to learn more about their reasons for leaving your organisation.
Tips for using TestMaker for surveys
We recommend keeping the survey untimed. Your team members will not want to feel rushed to answer the questions presented to them.
You can include images and links to documents or other sites in your question. This might include a map of your office, your organisational chart, a document outlining your company values and so on.
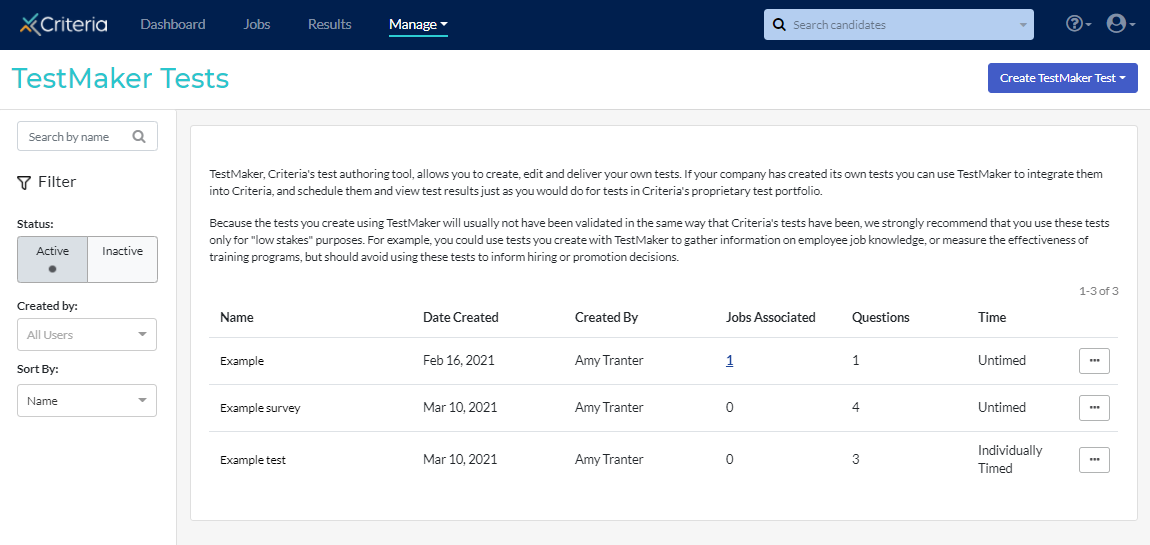
The setup process for surveys follows the same process as for setting up testing for recruitment.
- Create the survey and add it to a test battery. We recommend only having the TestMaker Survey in the test battery; your employees will not be completing psychometric assessments as well.
- Create the job and send the invitations to your employees.
Phone interview or reference check survey
Because the login process for all Criteria assessments, including TestMaker, refers to completing assessments, it may be confusing for referees to be asked to complete their reference survey using this tool.
However, for both the phone interview and reference check, you can invite a candidate to the TestMaker survey, without sending them the invitation. You can then use the Event ID assigned to the candidate to open the survey and complete the survey yourself, while you speak with the candidate or their referee.
Because we don’t want to send the candidates the invitation email to complete the TestMaker survey, the setup is a little trickier. Here’s how to do this.
- Create your TestMaker phone interview or reference check survey.
- Create a test battery that includes the TestMaker survey.
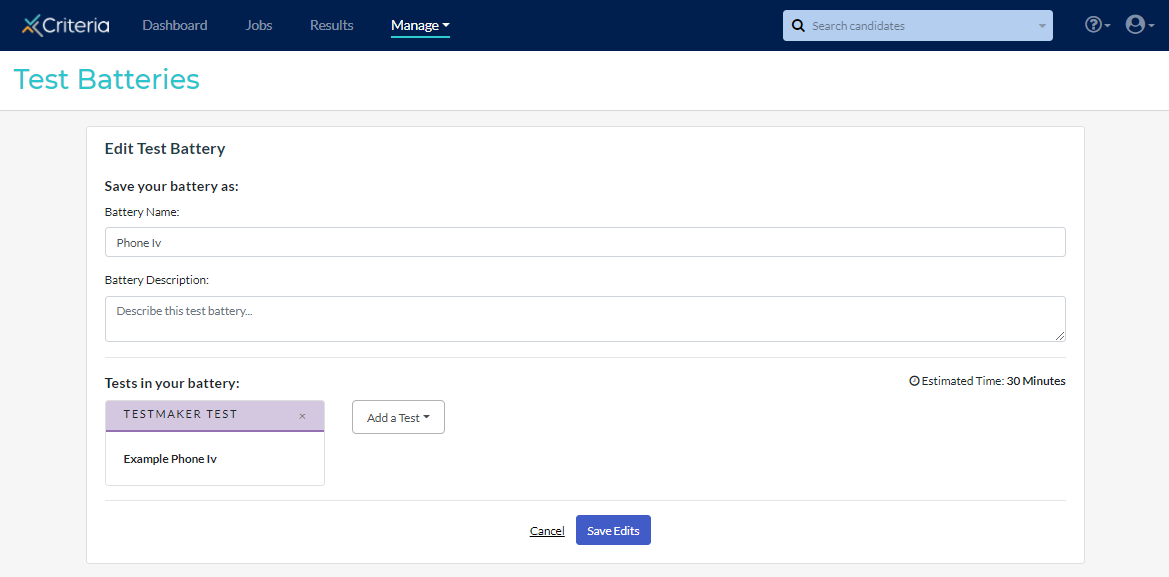
- Create a new job with this test battery in the first stage.
- Manually add and invite the candidates within the new job you have created. Ensure that notifications are turned off, so the candidate doesn't receive any emails. We recommend not setting an expiration date, as a reminder is automatically sent 24 hours before the expiration date. If you are concerned about emails being sent to the candidate, you may want to use your own email address or an example email address instead.
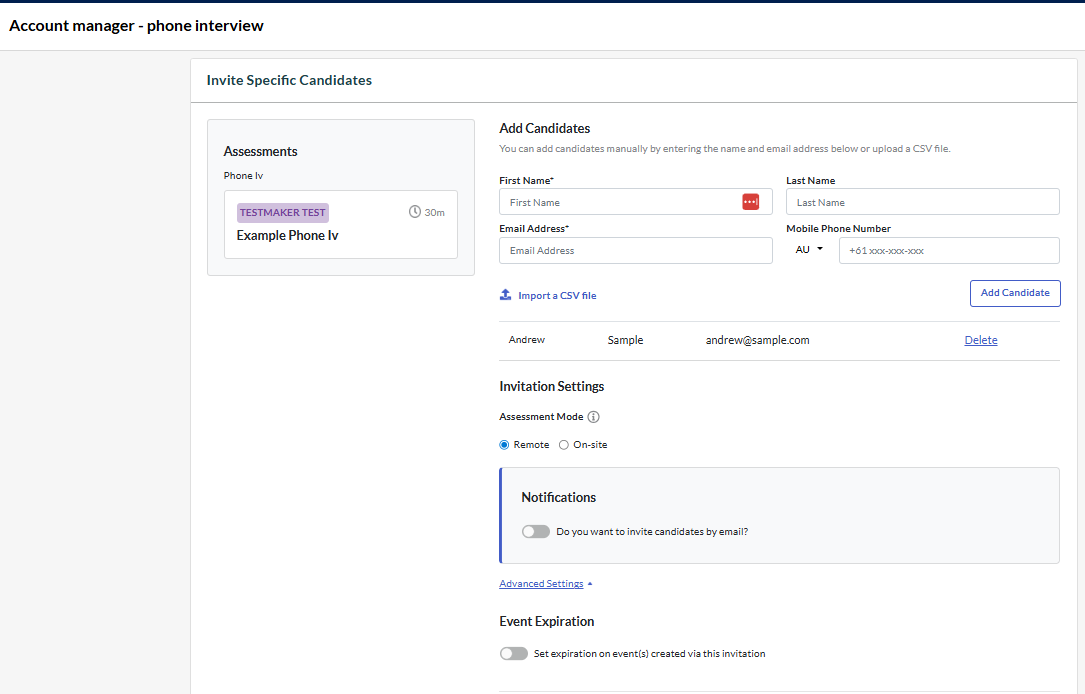
- When you are ready to conduct the phone interview or reference check, open the candidate card and go to the Pending Events tab. Click ... and select Copy Candidate Link.
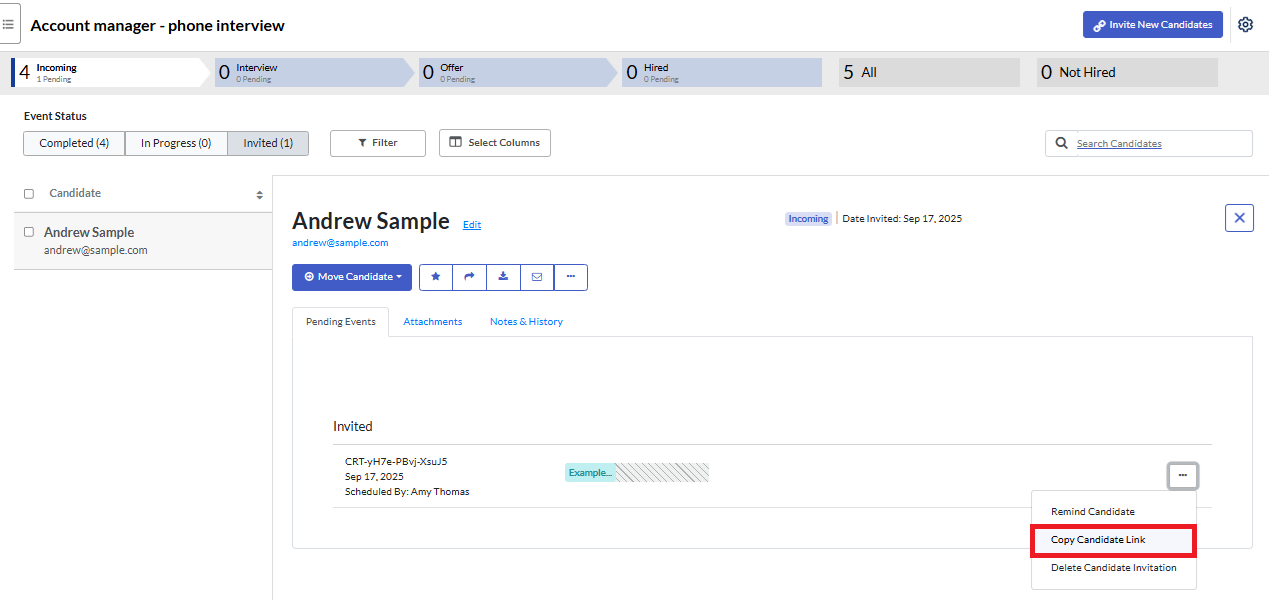
- Paste the link into the browser and follow the prompts to start the survey.
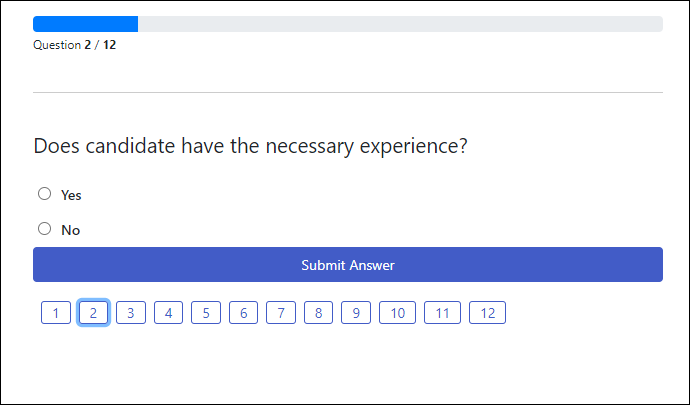
- Once the survey is complete, the responses will appear in the candidate’s record. Click Download this Report to generate a pdf document.