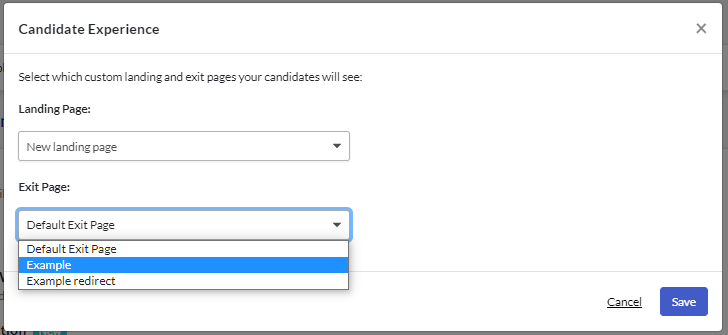Create an Exit Page
To customise what your candidates will see once they've completed their assessments, you can create custom exit pages to display upon completion.
Please note that only one exit page can be associated with each job. If you are using an application form in the same job with testing, the exit page will be the same for candidates accessing the application form and the assessment invitation.
Create Exit Pages
- Click Manage in the top navigation bar, then click Exit Pages.
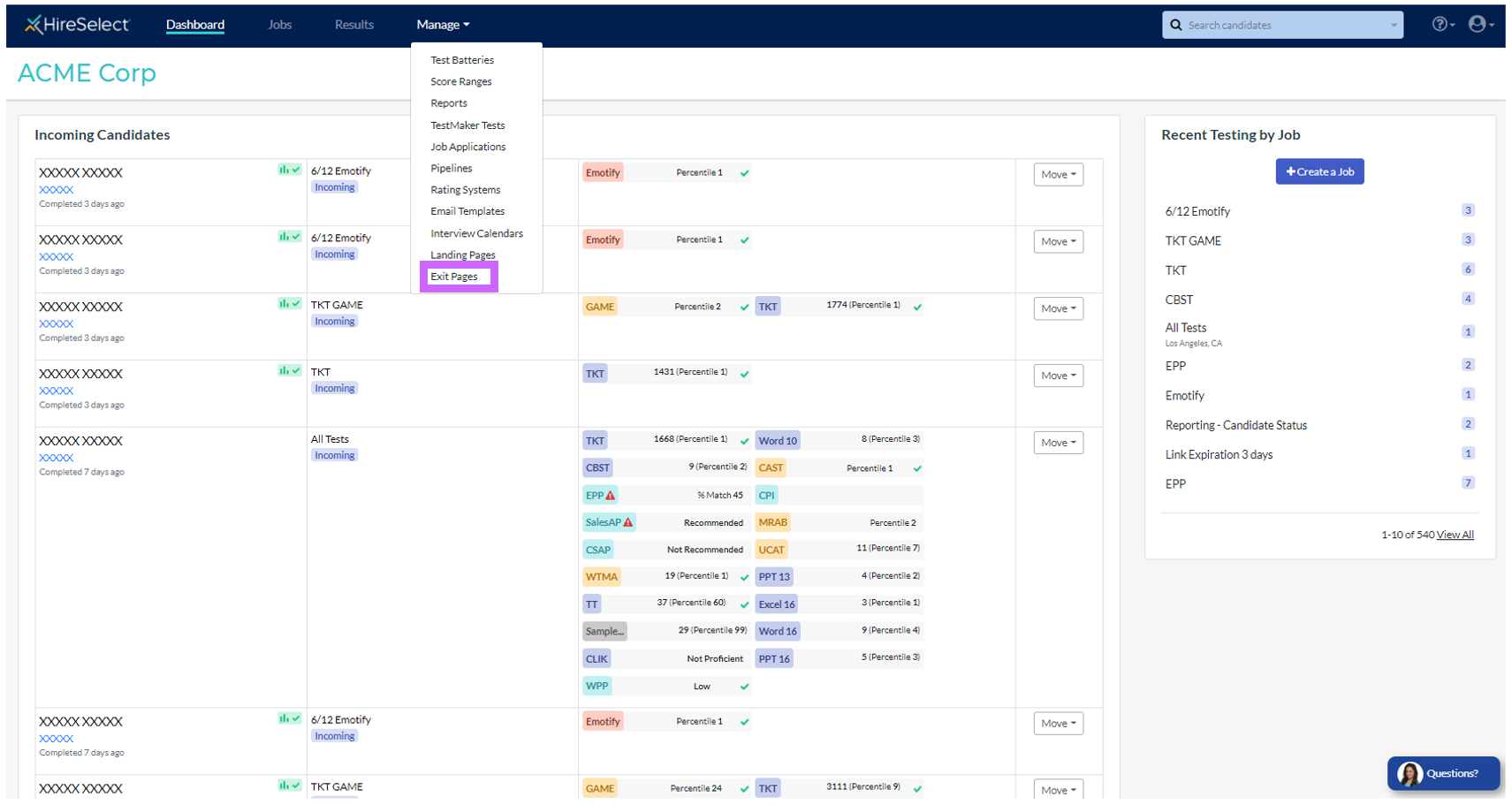
- Click the Create Exit Page button.
- Enter a name for your exit page.
- Choose the type of customisation you want for your exit page.
- You can change the text on the exit page to display a custom message for your candidates.
- You can redirect candidates to a specific web page.
- To change the text, choose "Change the text on the Exit Page" from the dropdown menu, then enter the desired message to candidates into the text input.
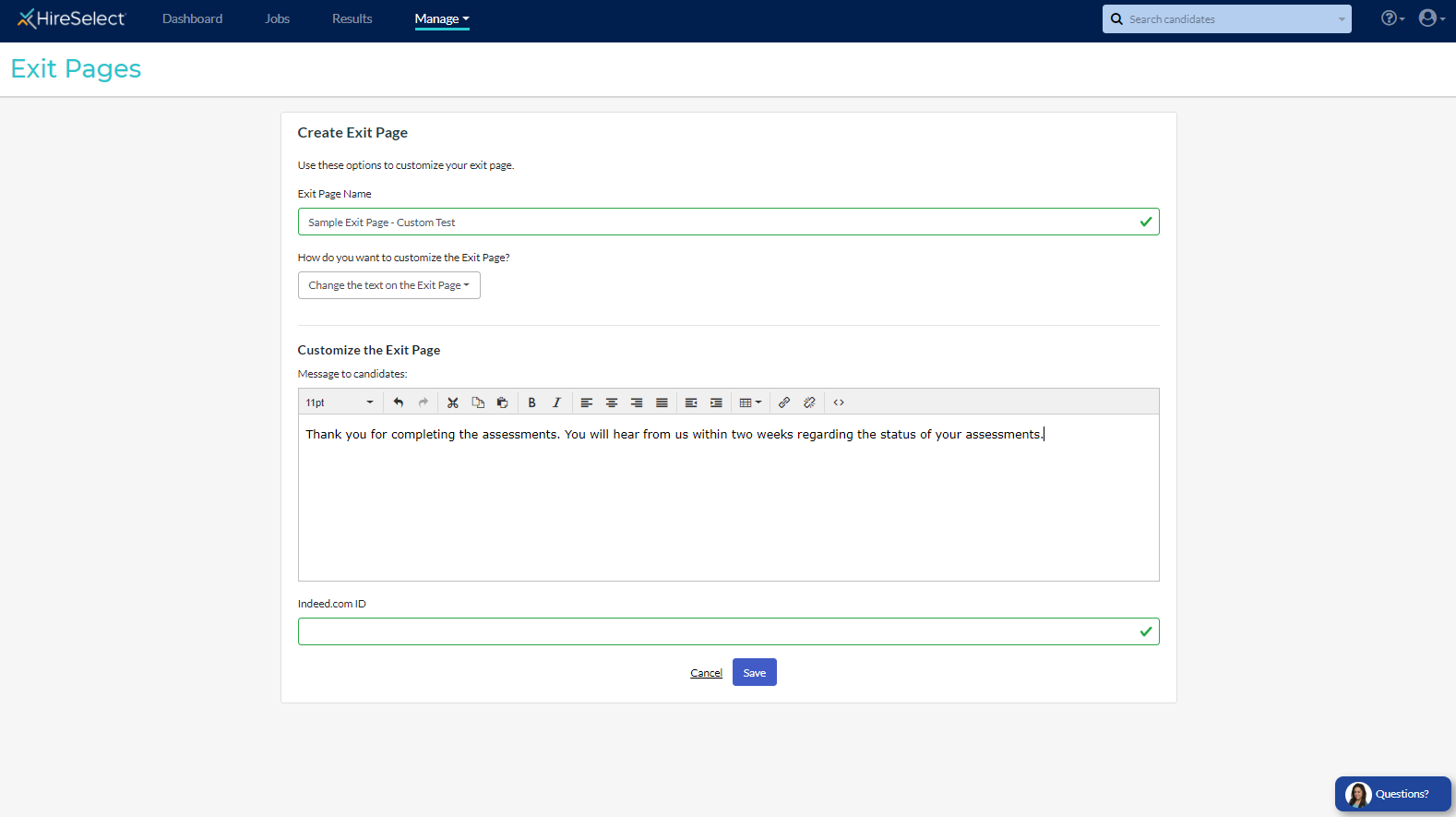
- To redirect candidates to a specific web page, choose "Redirect to my site" from the dropdown menu, then enter the desired destination URL into the input field.
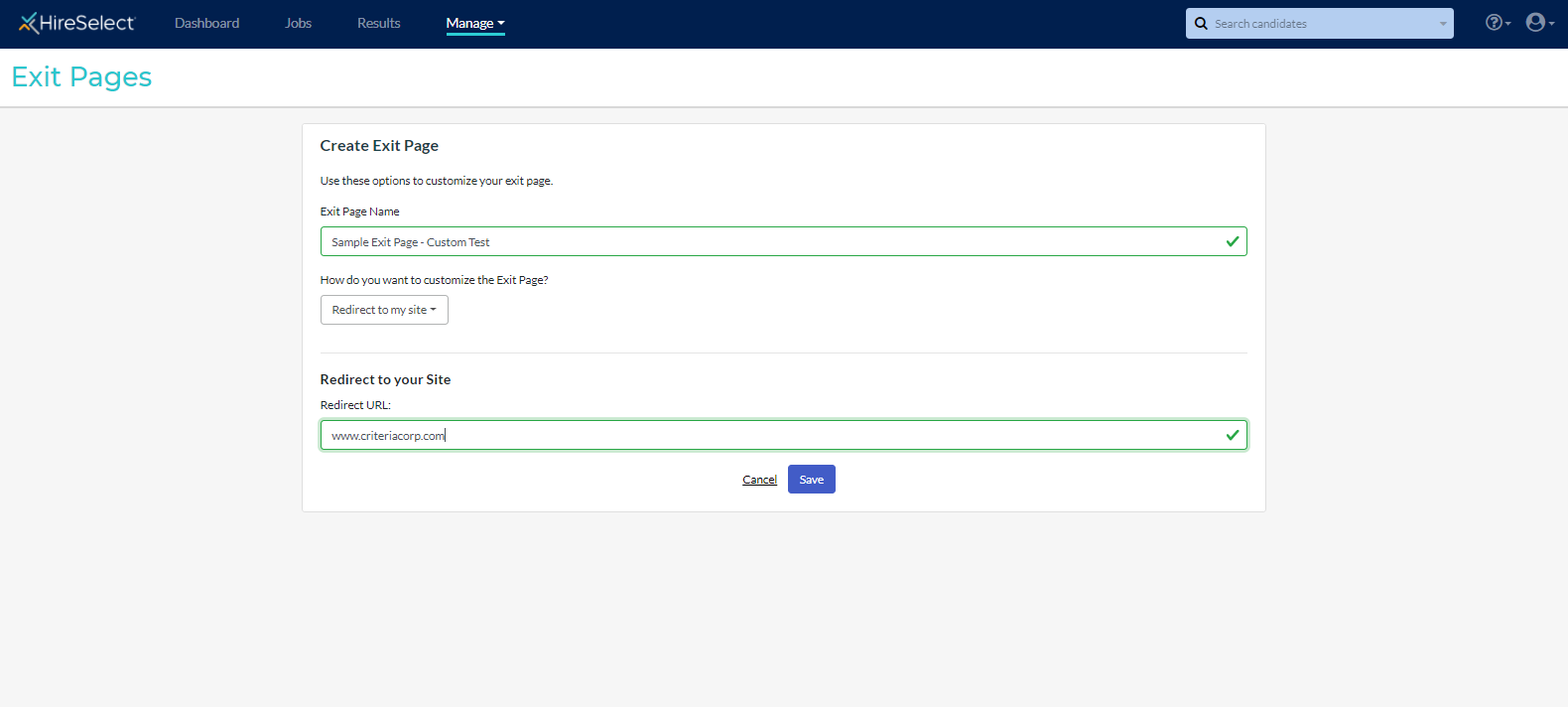
- After saving, you can select this exit page to display to your candidates upon completion of the assessments.
Change Default Exit Page
- To change the default exit page that is used in your Criteria account, click "Exit Pages" Under the Manage menu.
- Click ... More Actions next to the Exit Page you want to make the default and select "Make Default".
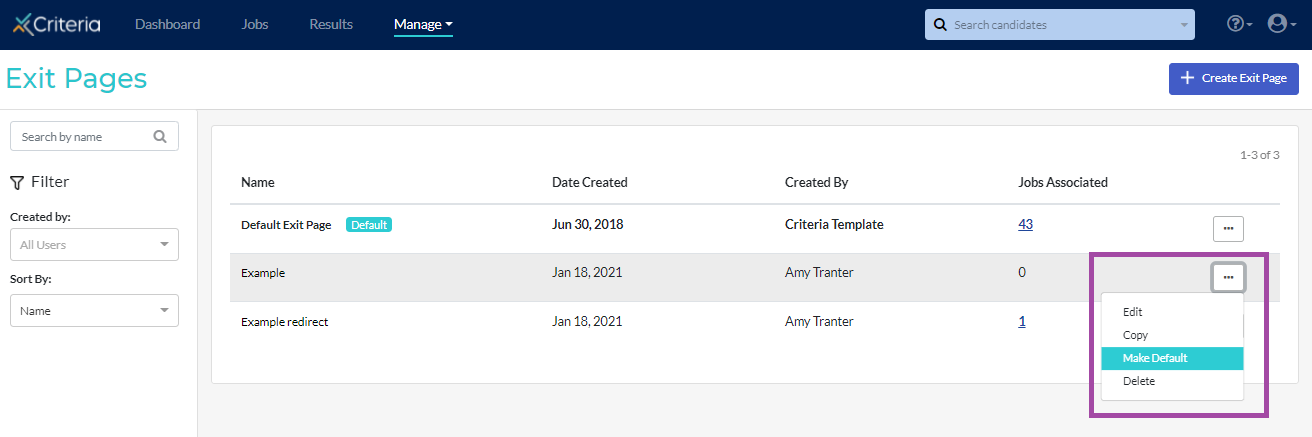
- Choose to make this the default exit page for new jobs only or for both new and existing jobs. Note that if you select the second option, all active jobs will be updated to use the new default exit page.
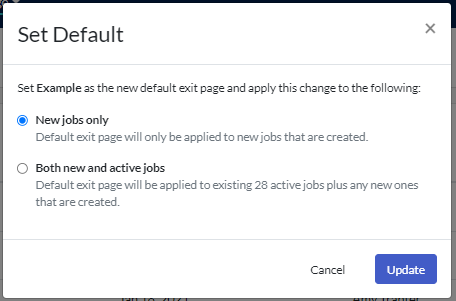
Setting the Exit Page per Job
If you only want some of your existing jobs to use the new exit page, you can edit each job individually.
- In the job, click the Settings wheel in the top right corner.
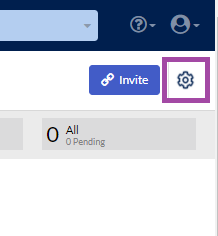
- Scroll down to “Candidate Experience” and click Edit next to Branding.
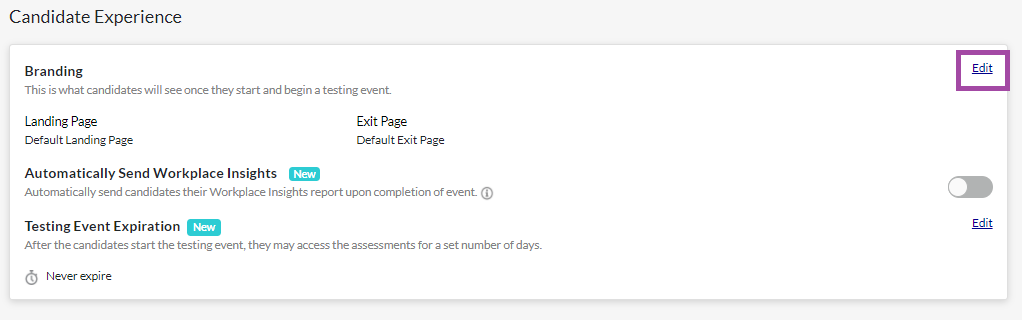
- Select your custom exit page from the dropdown list and click Save.