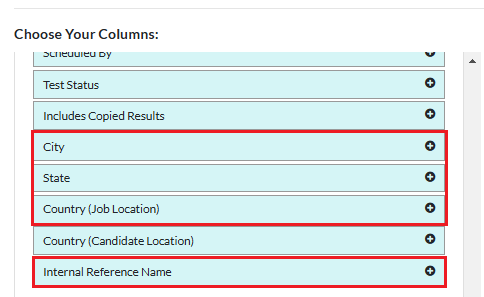Creating a Job - Additional Settings
Your Criteria account has default settings for the invitation email template, expiry date, candidate time zone and automatically sending your candidates the Workplace Insights Report (if relevant for this job). These will automatically be used for your job, though some can be changed at the job level.
Once you have created the job, if you want to use different settings for your job from your Criteria account's defaults, click the cross in the top right corner of the Your job as been created! popup, or click outside the popup message to close it and view the Job Settings screen.
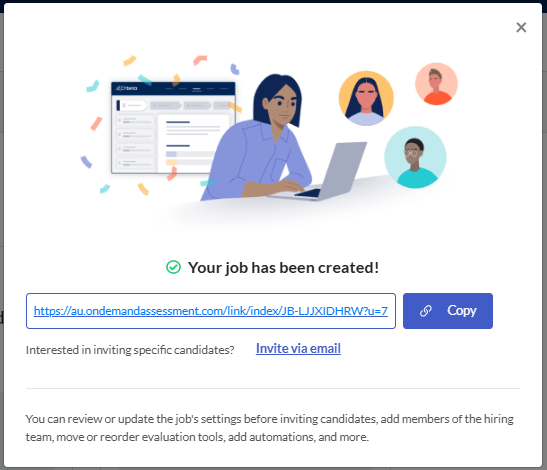
Evaluation Tools, Pipeline and Automation
On the Job Settings screen, the assessments selected for the job (if relevant) are displayed before the video interview.
By default, the test battery and video interview will both be added to the Incoming stage of the pipeline (if you are using both of these evaluation tools), and the live interview will be added to the next stage.
Your Criteria account's default pipeline will be selected for the job, but you can change this in Job Settings.
Note that the Evaluation Tools section indicates which pipeline stage the test battery (or test batteries) and video interview occur in.
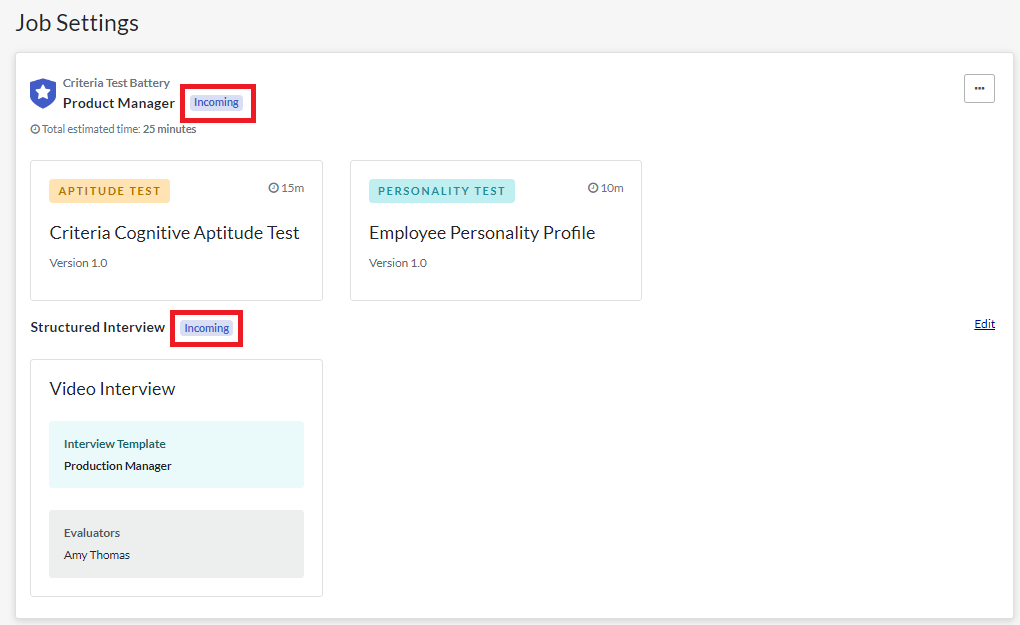
By default, assessments will be listed first (and your candidates will complete this task first) but you can change this so the video interview will be the first thing your candidates complete. See Video Interview below for further information.
Assessments
To make changes to the test battery, for example, to add a score range, click ... near the top right corner of the Evaluation Tools section.
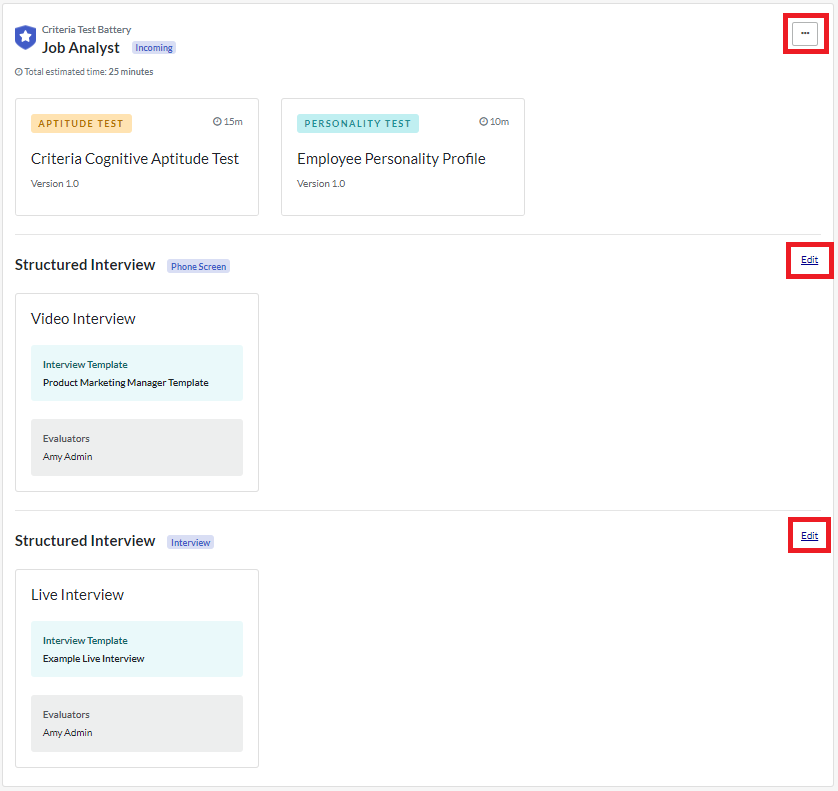
Video interview
To make changes to the video interview, click Edit to the right of this card. Complete any updates and click Save.
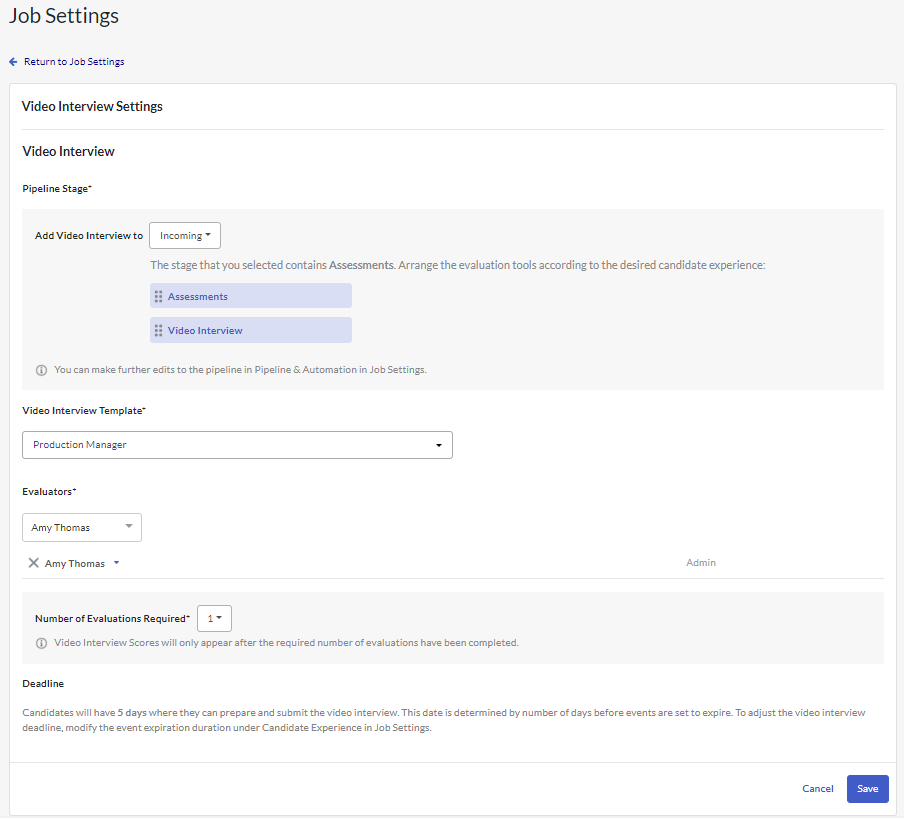
- Pipeline Stage: You can select to move the video interview to a different pipeline stage here.
- If you have both assessments and video interviewing in the Incoming pipeline stage, you can change the order in which candidates complete these tasks by dragging the Video Interview pill to sit above the Assessments pill.
- Video Interview Template: Select your preconfigured video interview template from the dropdown list. If your preferred template is not showing, you can follow the instructions here to create a new one.
- Evaluators: Select each evaluator who will be reviewing the candidates' video responses. You can type their name to locate them if you have a large number of users.
To use any of the options to minimise bias, click the down arrow next to each evaluator's name to select these. (These are optional.)
1. Hide video: hide the candidates' videos
2. Hide Personal Details: hide the candidates' personal details
3. Disguise Voice: disguise the candidates' voices
4. Hide Feedback Messages: hide any feedback messages candidates have added to their video responses
- Number of Evaluations Required: Select the number of evaluations that are required to be completed before the candidate's video interview is considered complete. For example, if you select two, then two reviewers need to complete their evaluation of each candidate's video interview before their results become visible. If only one reviewer completes the evaluation, no scores will appear in the platform as the evaluation is not complete.
- Invitation Settings: Select the invitation email to send to candidates for this stage of the pipeline. This can be a different template from the default for the job.
Live interview
To make changes to the live interview, click Edit to the right of this card. Complete any updates and click Save.
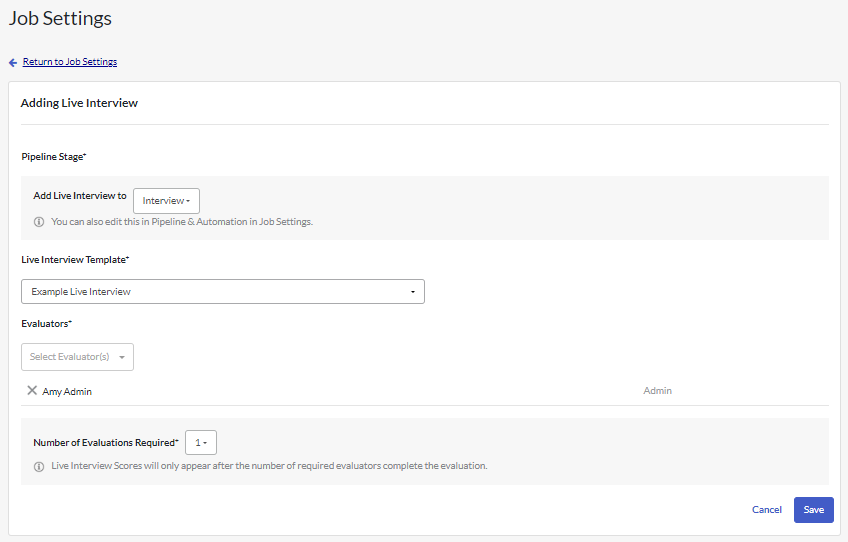
- Pipeline Stage: You can select to move the live interview to a different pipeline stage here.
- Live Interview Template: Select your preconfigured live interview template from the dropdown list. If your preferred template is not showing, you can follow the instructions here to create a new one.
- Evaluators: Select each evaluator who will be interviewing the candidates. You can type their name to locate them if you have a large number of users.
- Number of Evaluations Required: Select the number of evaluations that are required to be completed before the candidate's live interview is considered complete. For example, if you select two, then two reviewers need to complete their evaluation of each candidate's interview before their results become visible. If only one reviewer completes the evaluation, no scores will appear in the platform as the evaluation is not complete.
Application
The pipeline is also where you will add an application form to the Incoming stage, before setting the requirements for any documents to be collected.
- Click Edit in Pipelines & Automation.
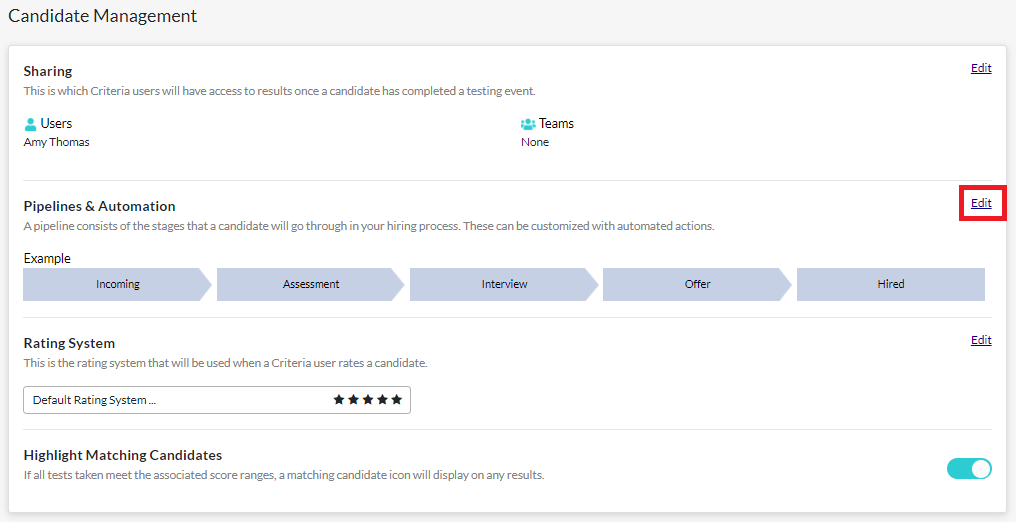
- Click Modify in the Incoming section.
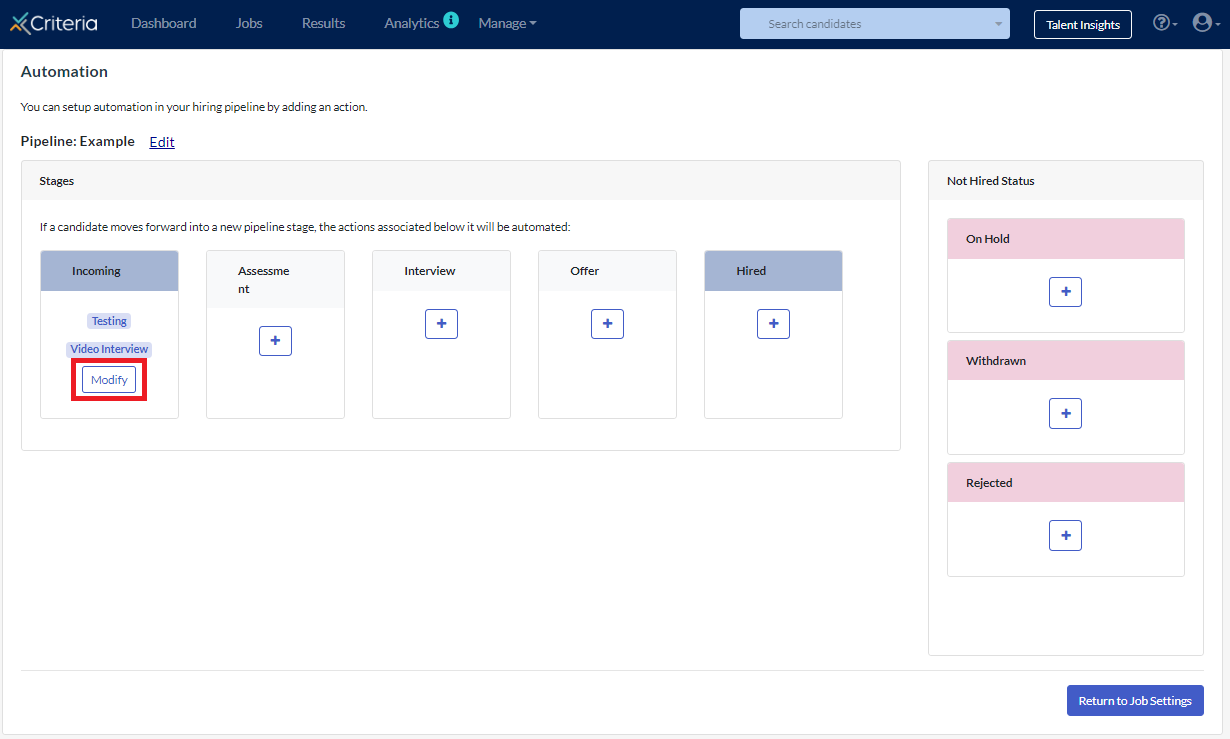
- In the modal that appears, click Application on the left side. Select your Job Application from the dropdown list and click the pipeline stage to move the assessment step to. Click Save.
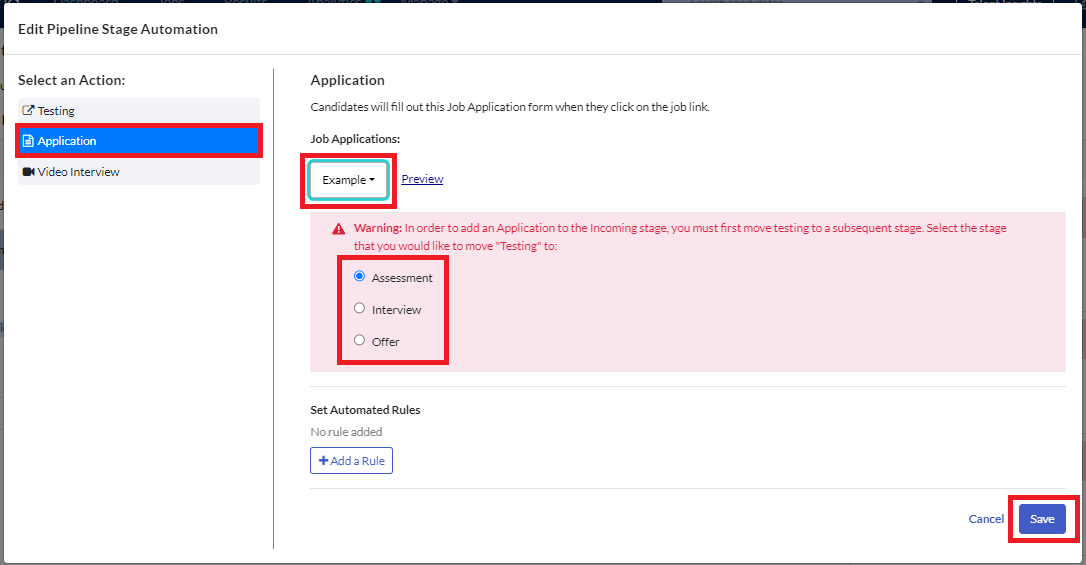
- Click Return to Job Settings. You can keep the video interview step in the Incoming stage and your candidates will be asked to complete this as soon as they have filled out the application form. If you wish to move it to a later pipeline stage, you can do so from the Job Settings page (see above).
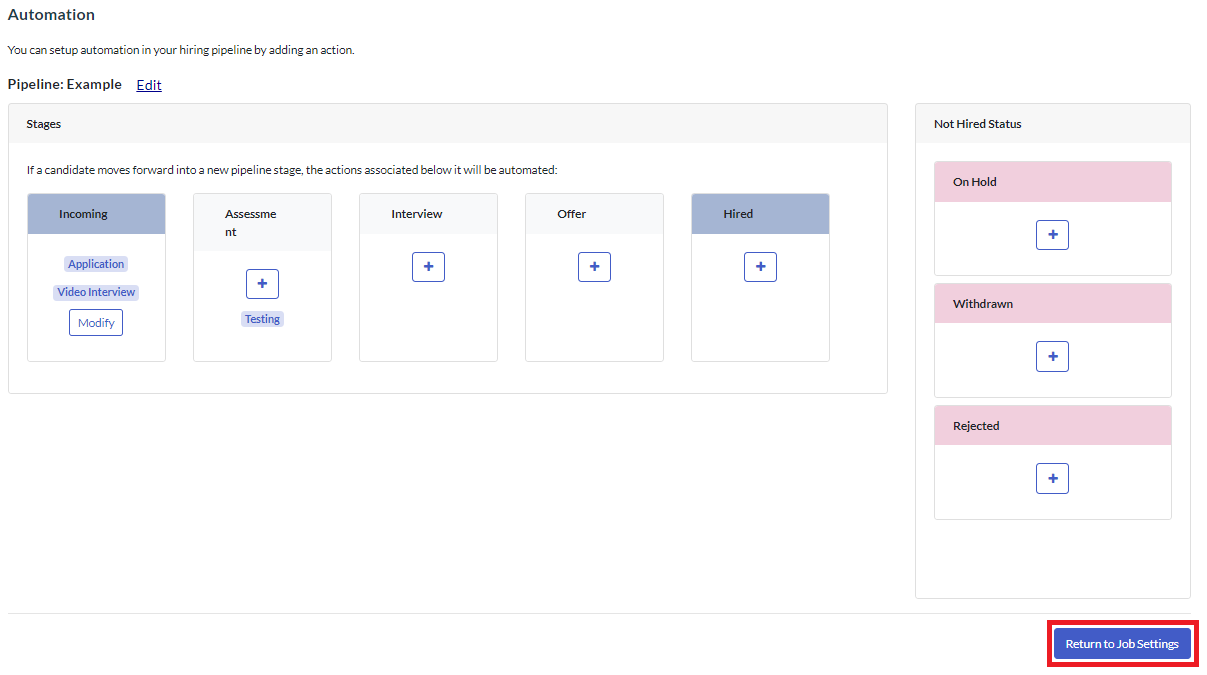
- On the Job Settings page, click Edit in the Application section.
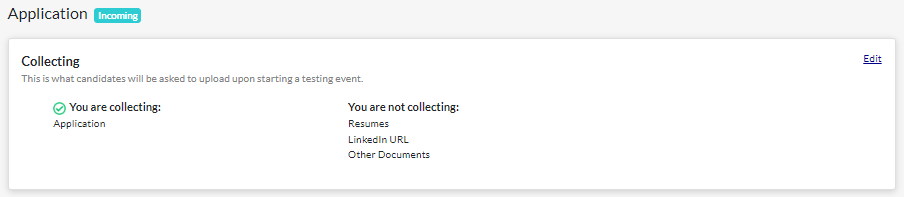
- Here you can change the application form to be used and select any documents you want candidates to provide.
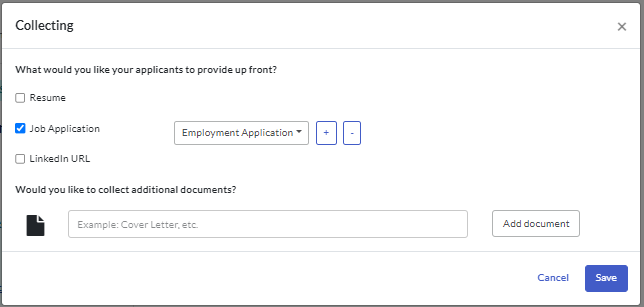
- Click Save.
Proctoring
You can create a proctored job that monitors your candidates as they complete their assessments. This enhances test security for candidates completing the testing remotely.
Proctoring is enabled at the company level, but you can turn it on or off for specific jobs in the Job Settings page, under Candidate Experience. Toggle the buttons on or off, as required. Your changes will be saved automatically. The updated settings will apply to candidates created from that point on, but will not affect existing candidates.
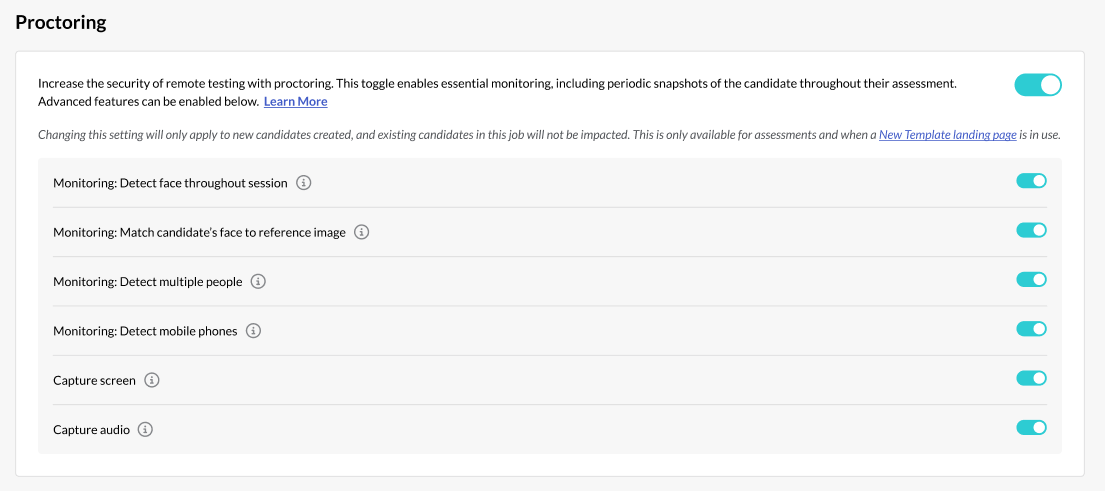
Toggle off the main Proctoring option if you do not wish to include proctoring for this job. Alternatively, leave the main Proctoring option toggled on and turn off the sub-toggles that are not required.
Proctoring Requirements
If the requirements are no longer met, Proctoring is automatically disabled; for instance, if assessments are removed from the job. After meeting these requirements again, if the job previously had proctoring enabled, it will need to be re-enabled.
You may still manually invite candidates to complete an assessment without proctoring, even if proctoring is enabled for the job.
Automation
Within the Criteria platform, you can add automated tasks that will progress candidates who do or don't meet the role requirements into specific pipeline stages. Click here to learn more about setting this up in your job.
Email and expiry date settings
To set a default invitation email for the job, click Edit next to Email. You can also set a different email template for different stages in the pipeline.

If you would like to automatically send your candidates a copy of their Workplace Insights Report when they finish completing the assessments, toggle this on.

If you have set an expiry date for your candidates' invitations, you can set the time zone that candidates will see in their invitation emails and when they access the candidate assessment center.
- Click Edit next to Event Expiration.

- Select how long to provide the candidates to complete the task, the time zone the invitation will be displayed in and the reminder email template that will be sent to candidates 24 hours before the expiry time.
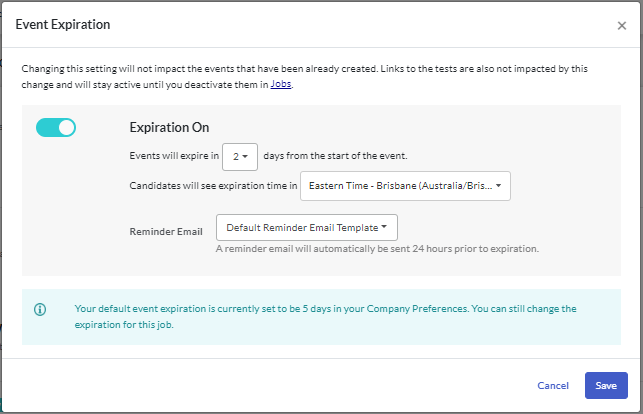
- Click Save.
All candidate tasks or Events will have the same number of days until expiry. For example, if you set the expiry at 14 days, the candidate will have 14 days from the time they click on the application form to complete their application, 14 days from the time of invitation to complete their assessments and 14 days from the time of invitation to complete their video interview.
Landing and exit pages
Create custom landing and exit pages to enhance your candidates' experience. The landing page is the first thing candidates will see when they click on the link. The exit page provides an opportunity to create a final impression of your organisation for the candidate.
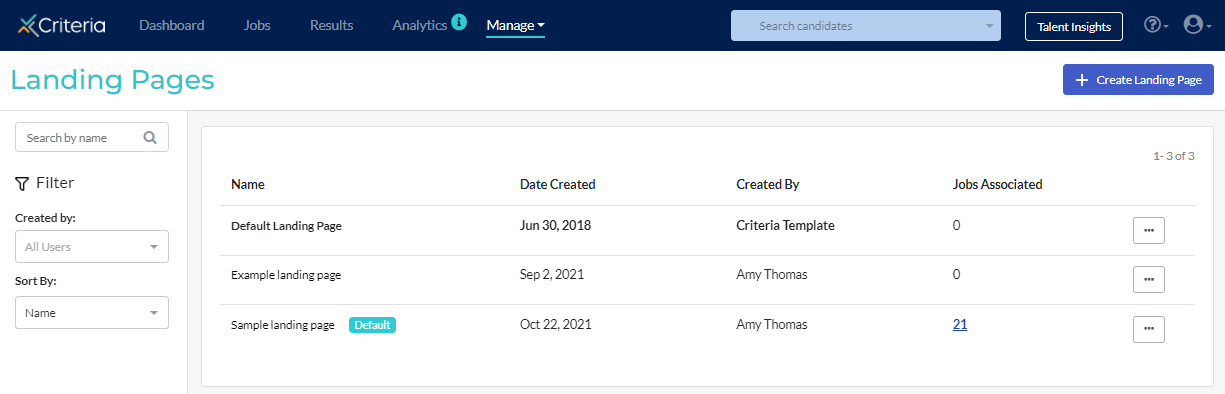
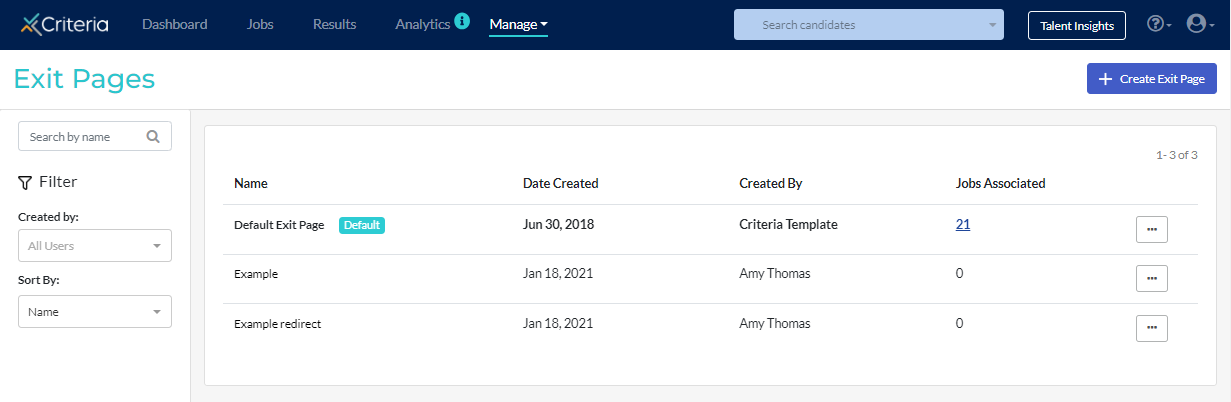
To change the Landing Page and Exit Page in your job from your Criteria account's default option, click Edit next to Current Landing Page.
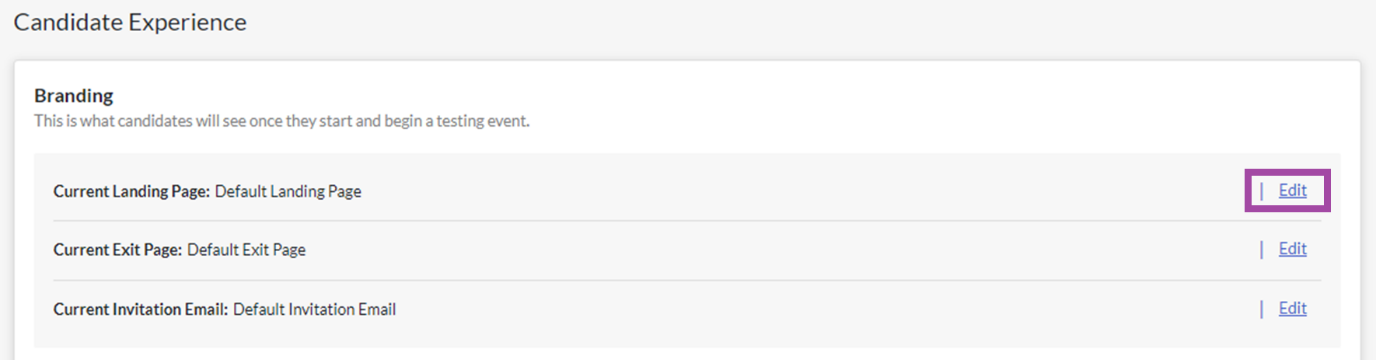
Who has access to the job?
All manual evaluators of your candidates' video interview responses will need to be set up as users in your Criteria account. If the reviewer will only be evaluating video interview responses, we recommend setting them up as a collaborator type user.
Admin users will automatically have access to the job, but other types of users will need to have the job shared with them.
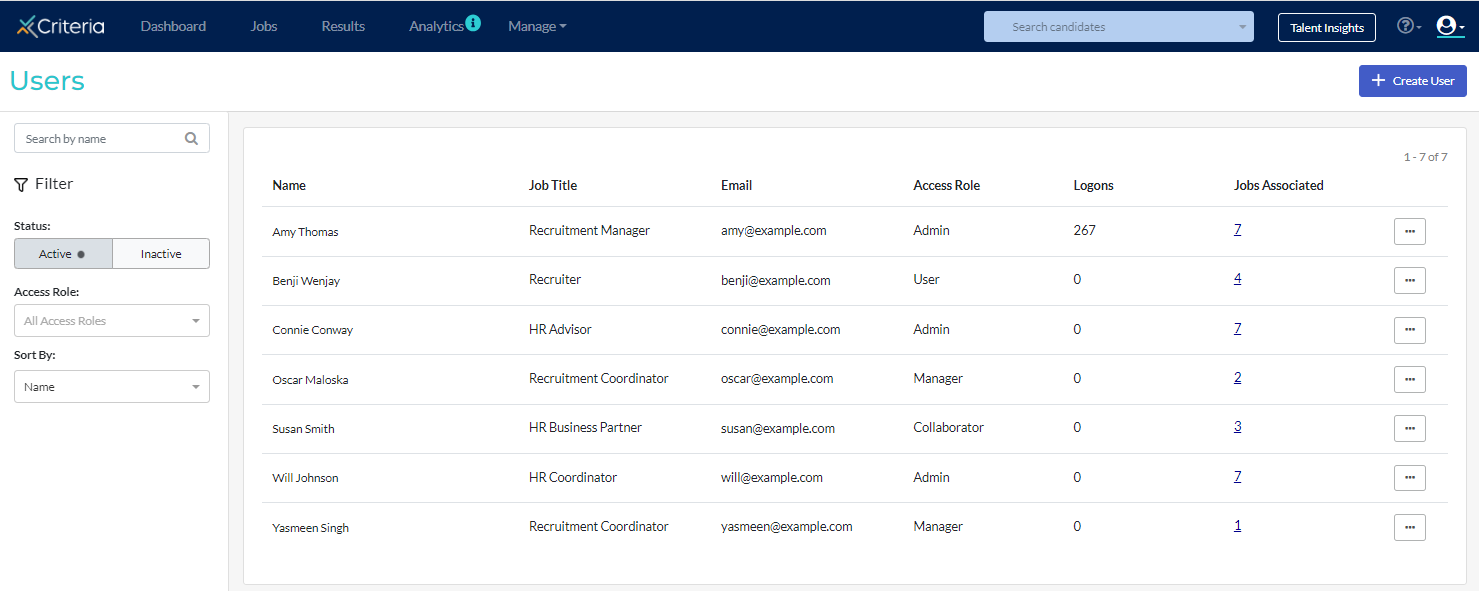
Rating System
You can set up a custom rating system for your team to evaluate each candidate's suitability for the job. To add the rating system to your job, click Edit next to Rating System.
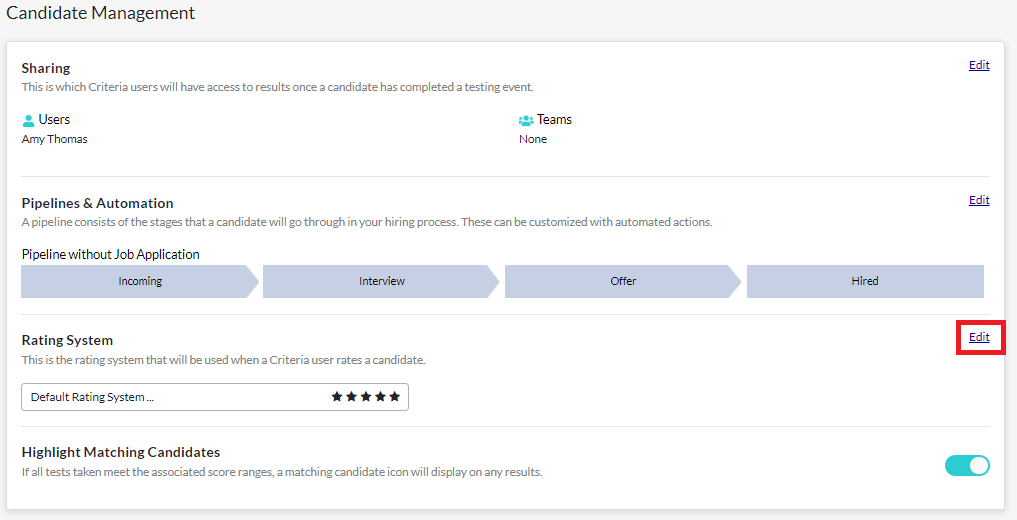
Select the rating system from the dropdown list and click Save.
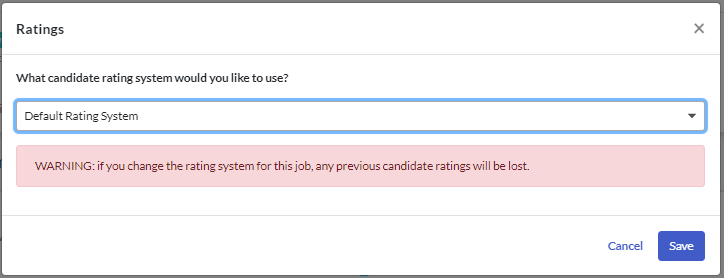
To rate the candidates in your job, click the star icon. Complete the fields and click Save Ratings.
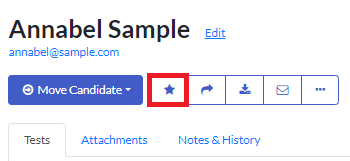
Internal Reference Name and Location
You can add an Internal Reference Name and Location to your job. This can help easily distinguish between jobs with the same title and enable you to track jobs belonging to different locations or cost centres.
Once the job has been created, on the Job Settings page click Edit under the job title in the top left corner.

The Internal Reference Name field is only visible to users who are logged into your Criteria account and not to your candidates. It is a free text field to enable you to add a value that is relevant to your organisation.
The Location field must be entered in the format of City, State, Country.
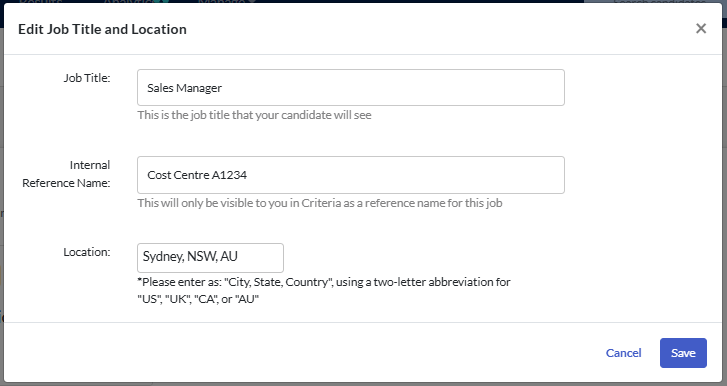
Click Save. This information will be visible in the top left corner while you are in the job, and on the Jobs screen.
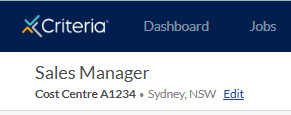
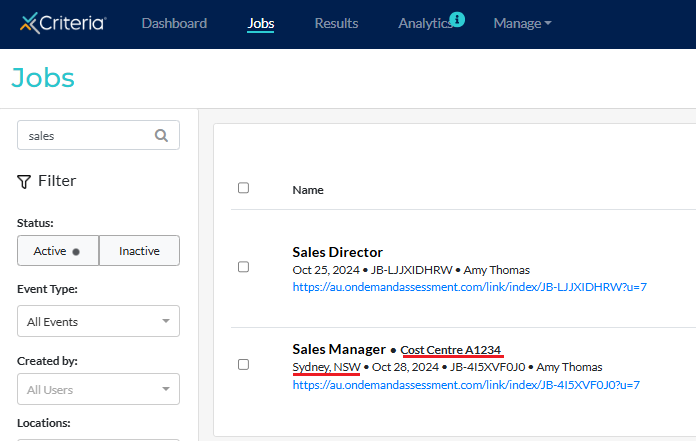
You can search for candidates base on Location using the Advanced Search function.
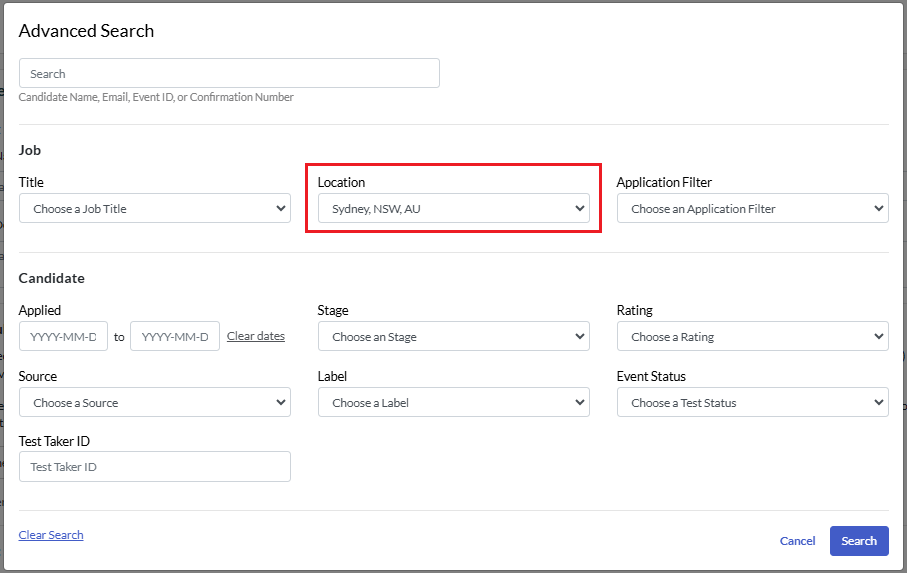
The Location and Internal Reference Name data can also be added to a report in the Reports function.