Interview Content Library
With Criteria's Structured Interviewing feature, you can conduct asynchronous video interviews and live interviews with your candidates. The Interview Content Library stores all the questions and messages you might use in your interviews. The Library contains:
- Custom questions you have created for your account
- A stock library of over 100 questions
- Custom messages you have created for your account
- Example messages
To access your Interview Content Library, click Manage and select Interview Content Library from the dropdown list.
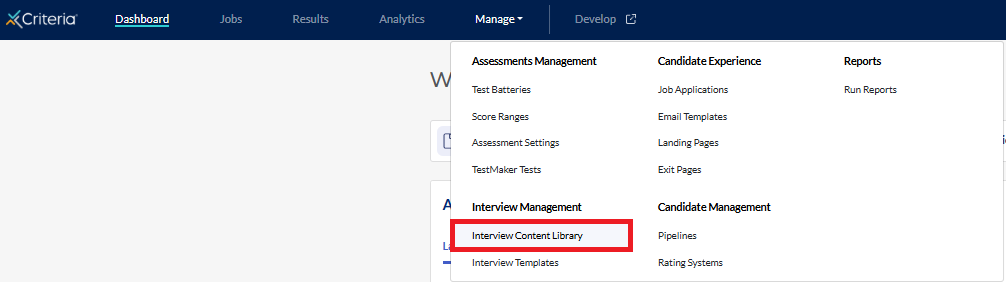
Create custom questions
There are two options for creating questions within your Custom Library, which will depend on whether you intend to evaluate your candidates' responses or let Criteria's IIQ (Interview Intelligence) complete the evaluations for you.
Create classic questions that will be manually rated by your evaluators.
Create Automated Scoring questions that Criteria's AI will automatically score for you.
Custom questions may be allocated to categories to facilitate alignment with particular competencies, and make managing your Library easier.
For video interviews, questions may be presented to candidates in video or written format. You can select whether candidates are to respond via video or provide a written response.
Stock Library
The Stock Library consists of 100+ pre-recorded video questions that are anchored to specific behavioural competencies such as Teamwork, Problem Solving and Resilience. Each question has been recorded multiple times using different actors of different ages, genders and ethnicity.
Questions from the Stock Library may be included in both video interviews and live interviews.
Messages
Messages stores any video messages, company intros or signposts to be used as part of the interview structure. A message is something that does not require a response by the candidate.
Here are some examples:
- At the beginning of the video interview, your CEO might record a message thanking candidates for their interest in working at your organization
- To conclude the video interview you might want to provide candidates with some information about what to expect next.
- For a live interview, a welcome message may be included to thank candidates for their interest in working at your organization.
- To close out a live interview a message can be a reminder to provide candidates with some information about the next steps in your recruitment process.
Recording content
When creating Library content, you can record yourself (or a colleague) asking the question or delivering the message to your candidates. Videos may be recorded directly in the Criteria platform or pre-recorded videos may be uploaded when you create the question in your Library.
Reducing the size of your videos
Video files must be less than 20Mb to be uploaded to your Interview Content Library. If your file is larger, here are some ways to reduce the size of the file.
Updating your Interview Content Library
Need to fix a typo in a question you’ve added to your Library? Or want to remove outdated questions or messages your team no longer uses?
With our content management tools, keeping your Interview Content Library organised and up to date is simple.
Next Steps
Once you have created all the questions and messages you will be using for the interview, it's time to create the video interview template or live interview template.
Improve your candidates' experience by creating email templates and landing pages that align with your organization's branding.

