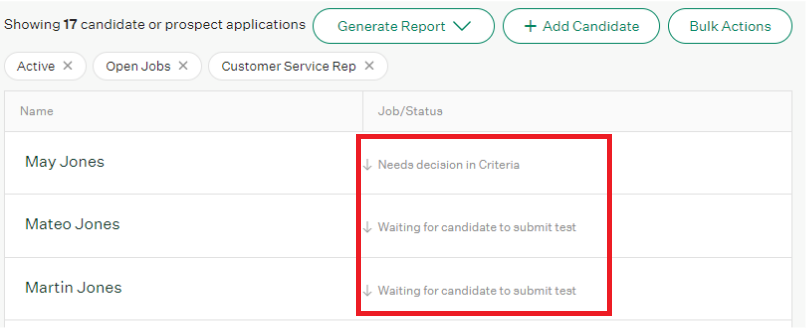Greenhouse Harvest Integration Guide
- Integration Versions - Standard vs Harvest
- Enabling the Integration
- Adding the Criteria Corp Stage to the Interview Plan
- Adding a Criteria Package to a Stage
- Sending Invitations to a Candidate
- Reviewing Scores
- Reviewing Video Interviewing Scores
- Reviewing Live Interviewing Scores
- Filtering candidates by Criteria Test Score
- Filtering candidates by Custom Fields
- Sending Invitations in Bulk
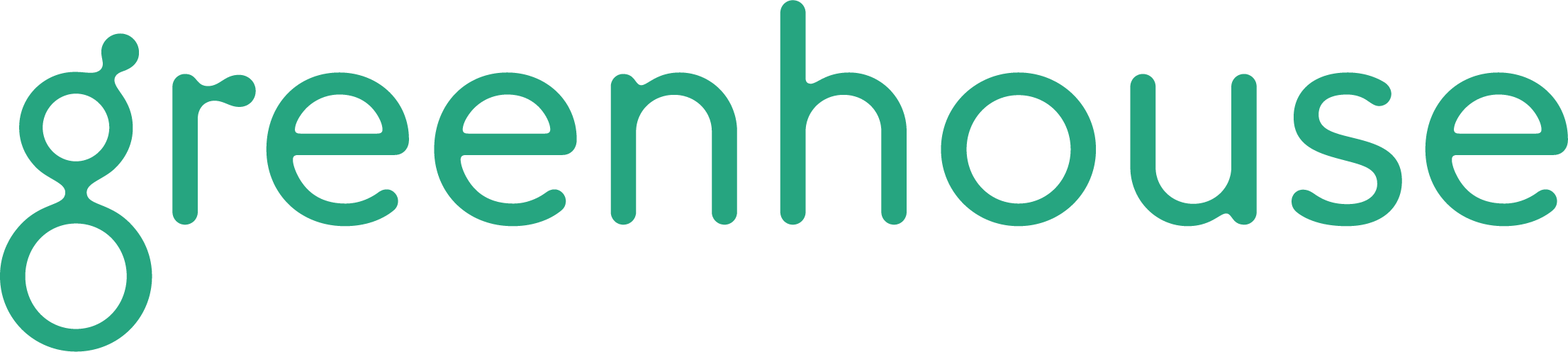
Integration Versions - Standard vs Harvest
Criteria has two integrations with Greenhouse: Standard and Harvest.
The standard Greenhouse integration with Criteria allows users to send testing and receive results in Greenhouse. The summary of the candidates' results and the link to the Criteria report will be displayed in the Interview Kit for all Greenhouse users to see. Candidates may be filtered by their Criteria Test Score (Talent Signal).
If you would like additional functionality in the integration, you have the option to upgrade to the Greenhouse Recruiting Harvest API integration with Criteria.
Here are some possible reasons for upgrading:
- Ability to see additional score fields from Criteria that aren't shown in the result summary in the Interview Kit
- Ability to filter candidates on additional score values from Criteria
- Ability to monitor the progress of a Video Interview to see whether the interview is waiting for the candidate to complete or if it's with the evaluators
- Ability to monitor the progress of a Live Interview to see how many evaluators are still to submit their evaluation
- Ability to hide certain scores from certain Greenhouse users/groups
The Greenhouse Harvest integration still includes the functionality of the Standard integration, with the added ability for Criteria to populate individual scores, chosen by the user, into custom fields in Greenhouse.
There are a few additional configuration steps required to get set up with the Greenhouse Harvest integration.
If you are unsure what version to choose, or you want to go with Harvest but haven't determined the score fields you'd like to map yet, your integration can be setup initially as Standard so you can start to test it out. You will be able to familiarize yourself with the integration and see how you can filter and shortlist your candidates based on their Criteria results. This will help you make the decision about Harvest by identifying gaps and additional score fields you would like visible in Greenhouse.
Enabling the Integration
Summary:
- Request Criteria Corp API Key from Criteria Customer Success Manager (CSM)
- Retrieve User ID for On-Behalf-Of user
- Configure User Permissions in Greenhouse to allow Harvest API Key to be created
- Create a Harvest API Key
- Create custom fields
- Provide Harvest API Key, User ID and custom field details to Criteria CSM
Request Criteria Corp API Key from Criteria CSM
- Reach out to your Criteria Customer Success Manager to request a Criteria Corp API Key.
- Once you receive it, open a ticket with Greenhouse Support letting them know that you’d like to send over your Criteria API Key, but don’t include the actual API Key in the ticket.
Criteria Australia clients, you will also need to specify in the ticket that you are wanting to use the 'Criteria AU' integration. - Greenhouse Support will provide you with a SendSafely link for you to enter your API Key into (How does SendSafely work?), which will notify Greenhouse Support once the API key has been entered.
- Greenhouse Support will then email you back confirming that your API key has been setup in your account. Once the key has been setup, please move to the next step below.
- Note: at this point, the Standard integration is ready for use. You can add Criteria to a Greenhouse Job and invite a test candidate for Criteria testing to ensure it is all working and familiarize yourself with the integration while the Harvest setup is in progress.
Retrieve User ID for On-Behalf-Of user
Criteria will perform tasks on-behalf-of a Greenhouse user when results are updated in Greenhouse. Choose an appropriate Greenhouse user for this purpose and provide their User ID to Criteria.
Requirements:
- The user must have the Site Admin permission.
- The user must remain active in Greenhouse to maintain an active integration with Criteria; therefore, you may choose to set up a dedicated user for this purpose.
Note: If the chosen user is made inactive, or their permission level changes, the integration will stop working and you'll need to restore the user or contact Criteria with a new User ID.
You can either follow the process here to retrieve the User ID from Greenhouse yourself. Alternatively, you can give permission on the Harvest API key for Criteria to retrieve the User ID themselves. If you add this permission, you just need to provide the User's Name to Criteria.
To retrieve the User ID value, navigate to the Configure icon > Users to see the list of active users in Greenhouse.
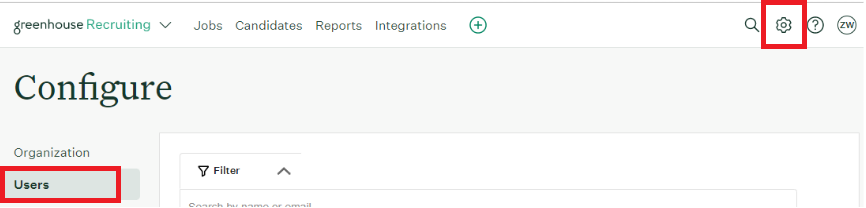
Click on the name of the user with Site Admin Permissions that you'd like to use as the On-Behalf-Of user for the Criteria integration.
Once on the Edit screen, retrieve the User ID from the address bar in the browser - click into the URL for the webpage and copy the number provided there. Provide this number to Criteria.
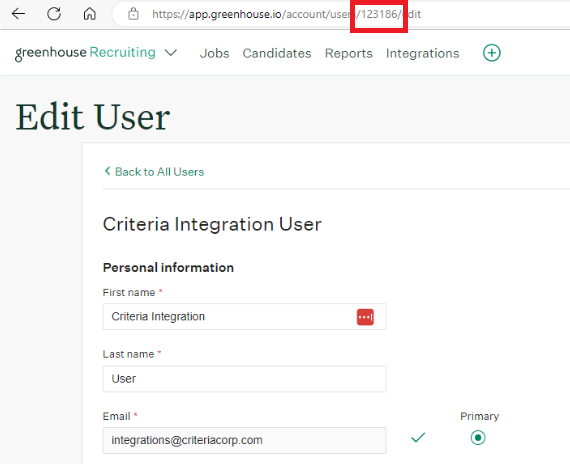
If you want to choose yourself, you cannot edit your own user, so you'll need to download the full list of Users and copy your ID from the spreadsheet.
On the Users page, click Export to Excel, this will download a spreadsheet to your computer.
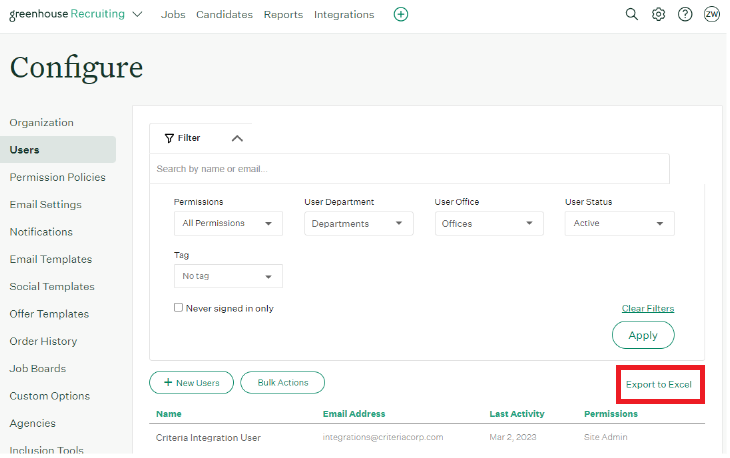
Open the spreadsheet. Column A will contain the User ID for each User. Copy the User ID for your User and provide this to Criteria.

Configure User Permissions to allow Harvest API Key to be created
To create a Harvest API key in the next step, your Greenhouse user account will require the developer permission Can manage ALL organization’s API Credentials.
If you do not have this permission, you cannot edit your own user account so you will need to ask another Greenhouse user in your organisation with Site Admin level permissions to update your user permissions.
If required, have the other Site Admin user edit your user account's permissions by navigating to the Configure icon > Users and then click on the user to edit.
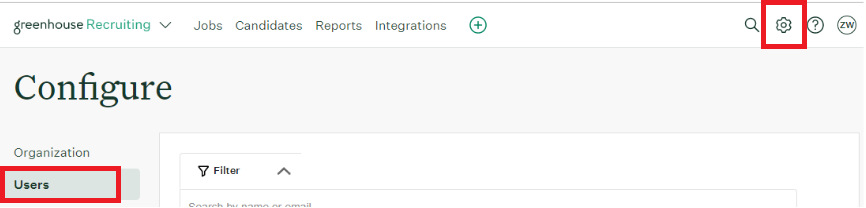
In the Permissions > Developer Permissions section, tick the box next to Manage ALL organization’s API Credentials and click Save permissions.
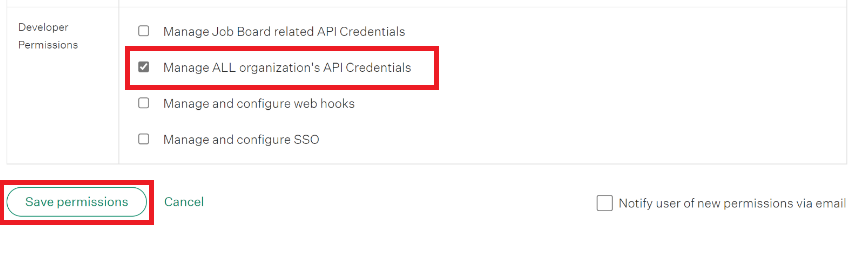
Create a Harvest API Key
Create a Harvest API key with specific permissions to allow Criteria to communicate with Greenhouse and update the test scores into the dedicated custom fields in Greenhouse. Provide the API key to Criteria.
To create a Harvest API key for the integration, click on the Configure icon in the upper right-hand corner. Navigate to Dev Center on the left-hand panel.
From the Dev Center page, click API Credential Management.
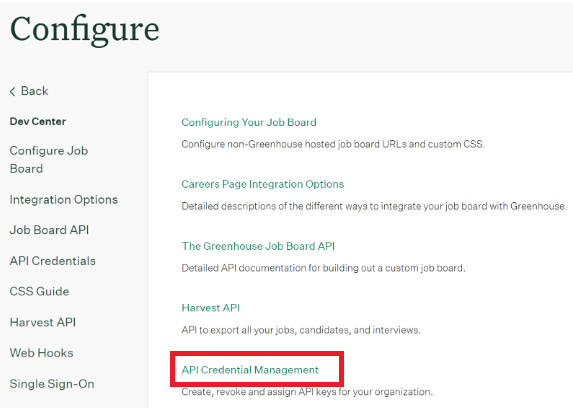
Click Create New API Key to generate the API key for Criteria.
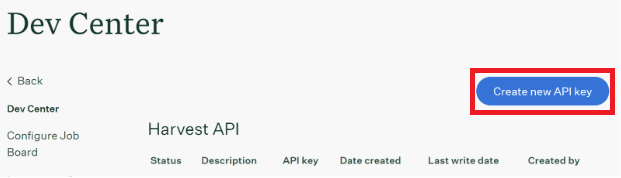
From the dialog box, select Harvest from the API Type dropdown menu. Leave the Partner field blank and enter Criteria as the Description. When finished, click Manage Permissions.
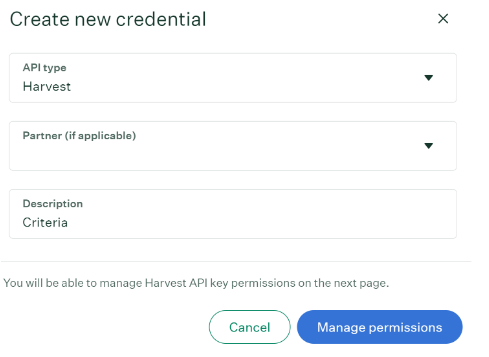
The API key will be generated and displayed on-screen. Use the Copy button to copy the API Key to your computer clipboard. Paste the value into a document and save it securely. You will also need to provide this value to Criteria.
IMPORTANT: Take a copy of the API Key value and save it securely as this is the only time this value will be shown.
Click I have stored the API Key once you have saved the API Key and are ready to continue.
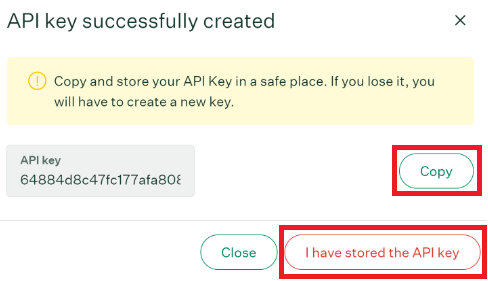
On the Harvest API page, expand the Candidates section and tick the Patch: Edit Candidate entry.
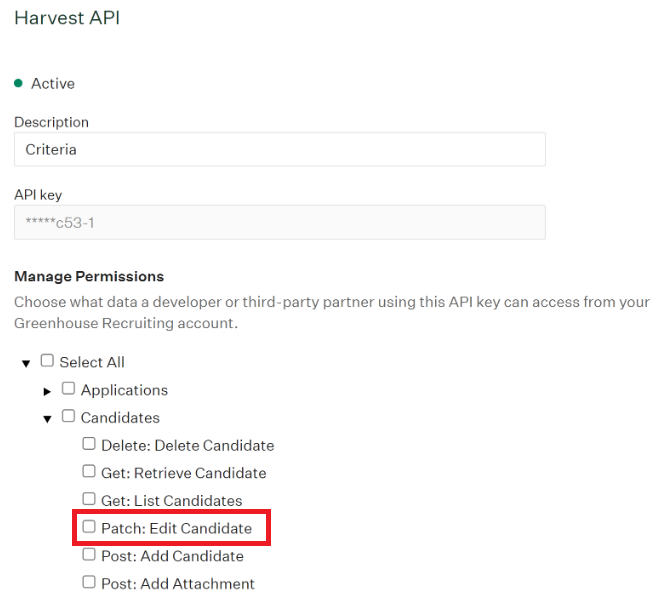
Expand the Custom Fields section and tick the Get: Get custom fields entry.
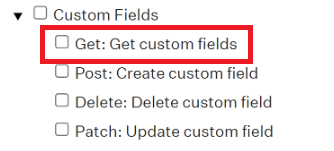
If you would like to give Criteria access to retrieve the On-Behalf-Of User ID themselves, also expand the Users section and tick the Get: List Users entry.
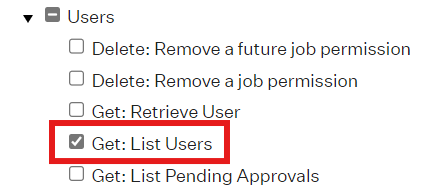
Note: Some sections and tick-boxes have similar names, take care to select the correct items.
When finished, click Save.
Your Harvest API key for the Greenhouse/Criteria integration is now created and configured. Provide the API Key to Criteria.
Create Custom Fields
Create Custom Fields in Greenhouse for Criteria to populate with the candidates' scores. Work with your Criteria CSM if you need help choosing which scores you’d like mapped to Greenhouse. You will need to create 1 Custom Field for each score you wish to map. Refer to the table below that shows the fields that may be mapped in the integration.
Custom fields in Greenhouse are linked to the candidate rather than individual job applications, meaning there is only one set of data per candidate. When a candidate is invited, completes a test, or submits a video evaluation, these actions trigger Criteria to update the corresponding custom field values in Greenhouse. However, only the custom fields relevant to the specific action are updated, leaving the other fields unchanged. As a result, some fields may retain data from previous tests, which could be associated with an earlier package in the same job application or a different job application altogether.
Each custom field reflects the most recent data from Criteria for its specific category, rather than defaulting to data from the latest invitation. To view scores tied to a particular invitation within a specific job application, consult the Interview Kit.
To create Custom Fields for Criteria scores to appear in the integration, click on the Configure icon in the upper right-hand corner and navigate to Custom Options on the left-hand panel.
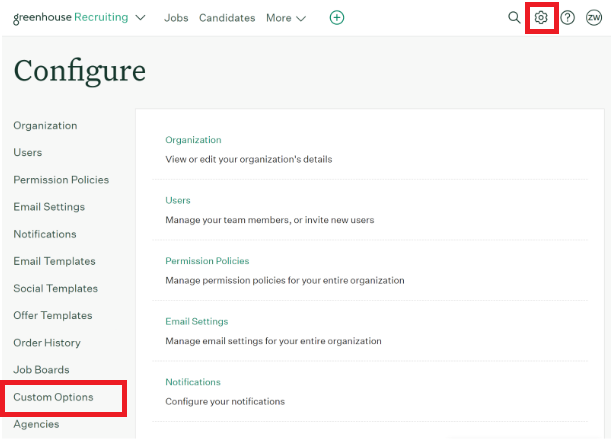
Click Candidates.
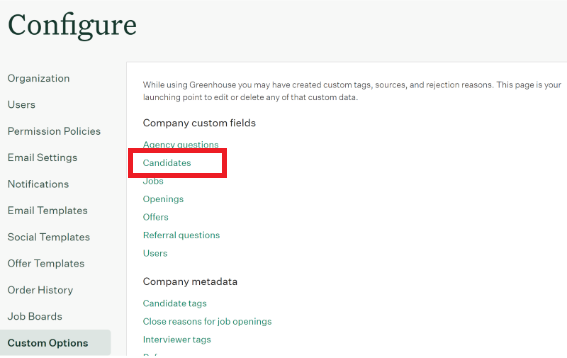
Click Add Field.
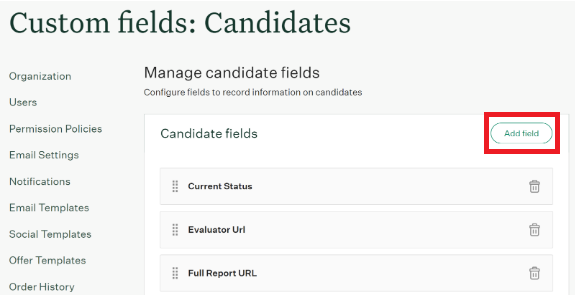
Complete the form with the details for the new Custom Field.
- Use Field Name to enter an appropriate name that relates to the score this field will hold. This is the name that will be displayed to your users in Greenhouse. In this example, we are creating a Custom Field to display the CCAT Raw Score value.
- Select an appropriate Field Type based on the type of data that will be used in this field. Use Number if the value from Criteria will always be a number as this will allow you to filter on the value from the candidate list. Use URL if the value from Criteria will always be a URL as then the link will be clickable from the candidate profile. If the value will be text or if you are unsure, use Short textbox. Refer below for more info on fields that can be mapped.
Yes/No field type is not supported.
Single select and Multi select field types will only work if the value being provide by Criteria exists as an option the custom field. E.g., The Single Select type could be used for Met all Score Ranges if Yes and No are configured as options in the custom field. - Tick the Mark private box to make the Custom Field appear on the 'Private' tab in the candidate profile. This is not required but rather an option that can be used to hide certain scores from users who cannot access the 'Private' tab for candidates.
Click Save.
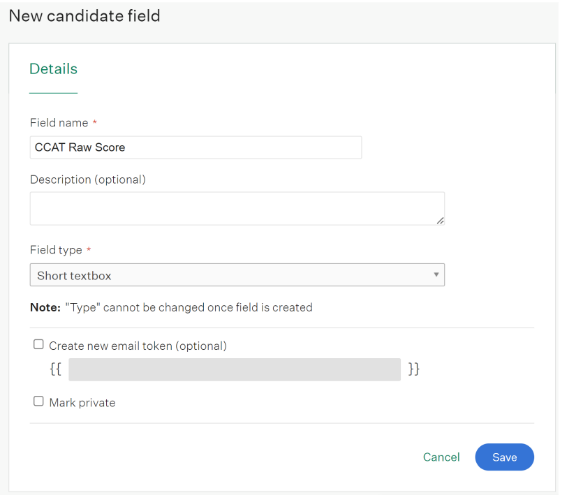
The Custom Field has been created and the bottom of the form will now show an Immutable field key value.
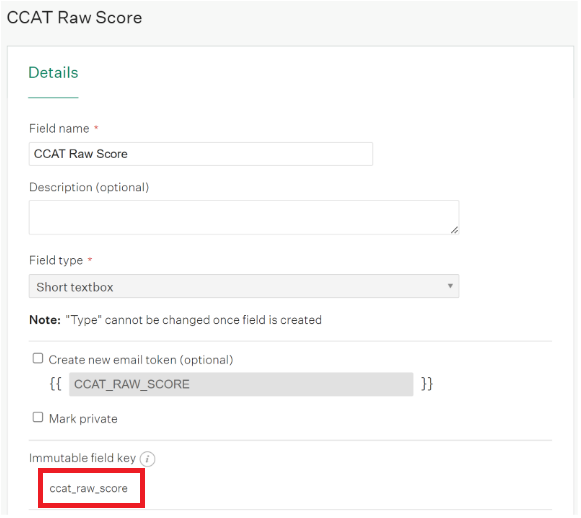
Copy the Immutable Field Key value and provide it to Criteria. Sometimes there will be a lot of characters at the end, be sure to copy the whole value.
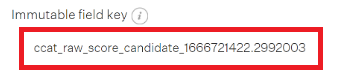
Repeat this process to create a Custom Field for each of the Criteria scores you'd like displayed within Greenhouse.
Fields that can be mapped to Greenhouse Harvest
The following Criteria fields can be mapped to custom fields in your Greenhouse Harvest integration. Choose which field(s) you would like to use.
Description | Data Type for Custom Field |
Current testing status Recommended for customers using VI to see when the candidate has completed. E.g. Invited, In Progress, Evaluation In Progress, Evaluation In Progress - 1 of 2 Completed, Complete | Short textbox |
Date candidate invited for testing | Date, or Short textbox |
Date candidate completed testing | Date, or Short textbox |
Talent Signal | Number |
Met All Score Ranges Possible values: Yes, No | Short textbox, or Single select |
There are fields available for each test. Usually, Percentile is the main one, but it will differ for each test. Refer to the 2 'Score Fields' sections in the Criteria REST API document to see the fields that are able to be mapped for Assessments and Structured Interviewing. The data type mentioned in the API doc will match the data type you should use in Greenhouse, with the exception of Invalid fields. | If the value is always a number, use 'Number'. If the value is always text or may sometimes contain text, use 'Short textbox'. If there are a limited sub-set of values available, it could be added as 'Single select'. Criteria can provide all the possible values for you to add. Examples: Percentile -> Number Raw Score -> Number Recommendation -> Short textbox Invalid -> Use Short textbox or 'Single select' with values of 'Yes' and 'No'. EPP Percent Match -> Use Number if you always choose a Job Family in the Score Range. Otherwise use Short textbox to avoid scores of ‘0’ when there is no Job Family. |
Illustrait Competency Percentiles | Number Advise Criteria which competency you would like to use. |
Proctoring Overall result Possible Values: Pass, Flag, Fail | Short textbox, or Single select |
Link to score report Recommended for VI+A in the same package to give the users access to the Interim report with assessment results prior to the completion of the evaluations. | URL |
Link to Personality report Tests: CPI, CSAP, SalesAP, EPP, Illustrait, WAA If a candidate has competed multiple of these tests, the report will be for the first test found from this list | URL |
Link to Evaluator URL for Video Interviewing Score Report URL is recommended for VI or VI+A packages to better explain the 'Evaluation in Progress' situation. Evaluator URL could be added as a 2nd field to give evaluators a direct link. | URL |
It is important to choose the right data type to allow effective filtering in Greenhouse.
If the data type of the custom field is “Number” Greenhouse will allow you to enter a MIN and MAX value to search on a range of numbers. If the score field is set up as a “Short textbox” field you will only be able to filter on 1 score value at a time.
If the “Number” data type is used on a field that may sometimes show text, the custom field in Greenhouse will show '0' when Criteria tries to send text to the field. This is mainly an issue for EPP Percent Match when there is no Job Family available to generate a score.
Provide Harvest API Key, User ID and custom field details to Criteria CSM
Once all the setup has been completed, please provide the following to Criteria so they can set up the integration.
- Harvest API Key
- On-behalf-of User ID (or User Name if you have given permission for Criteria to look up the User ID value)
- The list of custom field Immutable Field Key names and the corresponding Criteria score to use
Using the Integration
Note: For Criteria results to appear in the candidate records in Greenhouse, the User ID provided above will need to continue to be a valid user in Greenhouse. If the user is disabled or their permissions are changed the results will stop appearing until a valid Site Admin User ID is provided to Criteria.
Adding the Criteria Corp Stage to the Interview Plan
Go to the Jobs menu and select a job from the list.
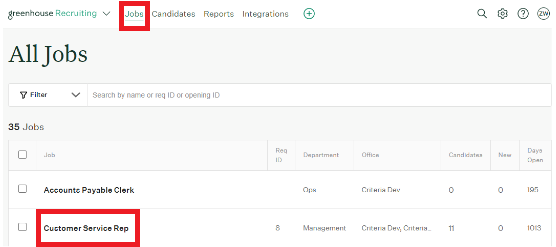
Select Job Setup.
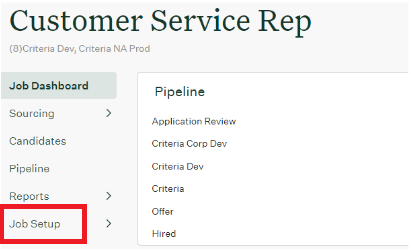
Then Interview Plan.
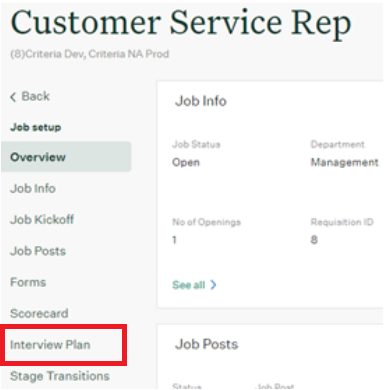
Select Add stage.
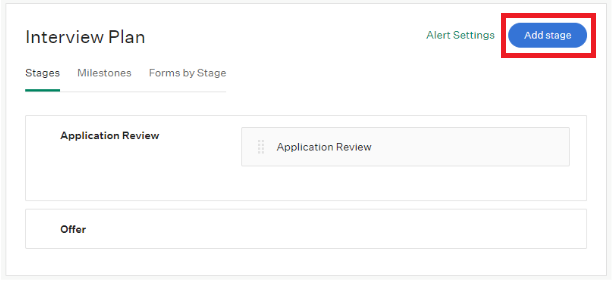
Select Criteria or Criteria AU, as appropriate for your account, and click Add.
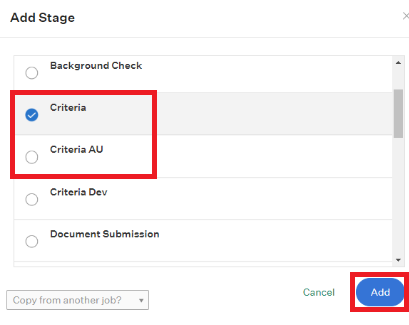
Note: If you’d like to add an additional package to another stage in the Interview Plan, simply repeat the steps above. It is possible to rename the stage if you'd like to differentiate the 2 Criteria stages.
To edit the stage name hover over the stage name and click the pencil icon

Adding a Criteria Package to a Stage
Once the Criteria stage has been added, hover over the interview within the stage and click the pencil icon to associate a Criteria package to the stage.

Use the drop-down menu to select the appropriate Criteria package for the job.
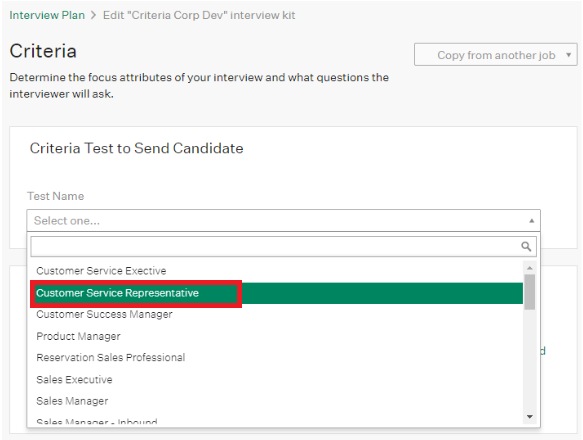
Scroll down to the Graders and Notifications section and select at least one Greenhouse user to grade/review the package, then click Save.
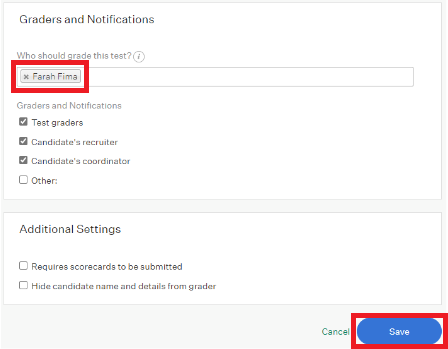
Note: If you created multiple stages for Criteria testing, update all those stages to be associated with a Criteria package.
Sending Invitations to a Candidate
In the job, select the Candidates option and click on a candidate’s name.
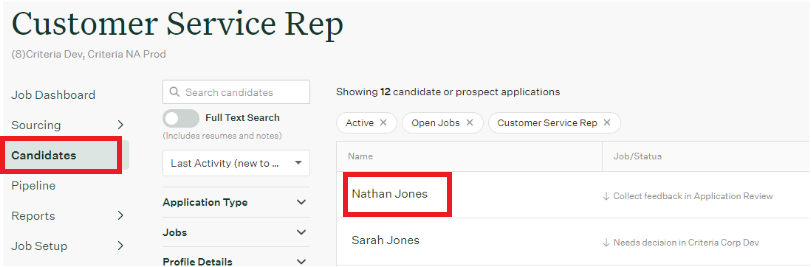
Move the candidate into the Criteria Stage, and then click Send Test.

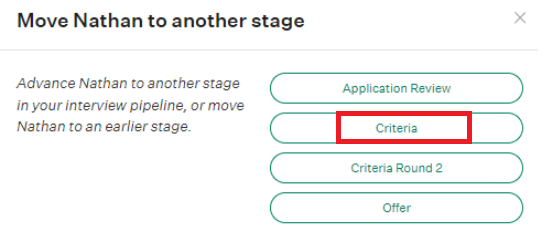
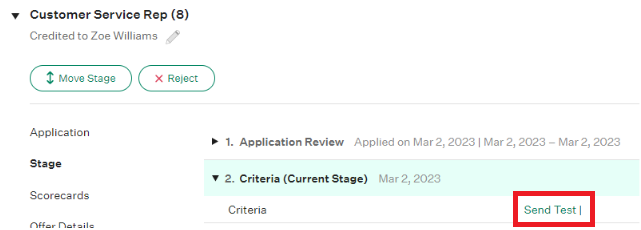
In the popup, review the details and click Send Test. It is possible to choose a different Criteria package for this candidate if they are to complete something different from other candidates.
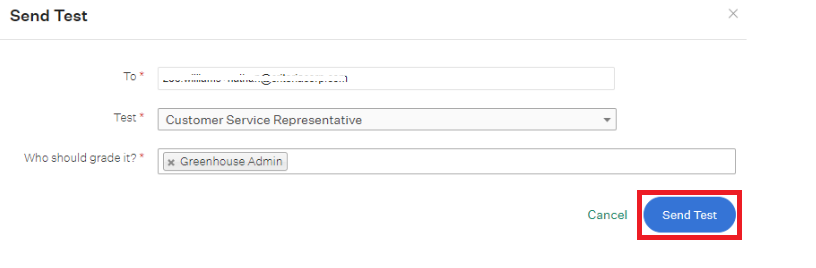
The invitation will be processed immediately with Criteria. This message will be displayed to confirm when invitation was sent.
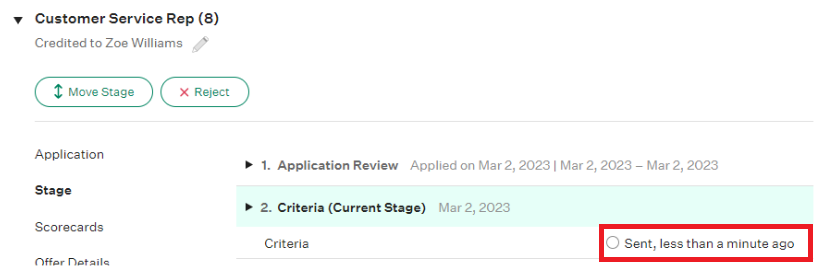
The candidate will receive an email from Criteria Corp to complete the requirements.
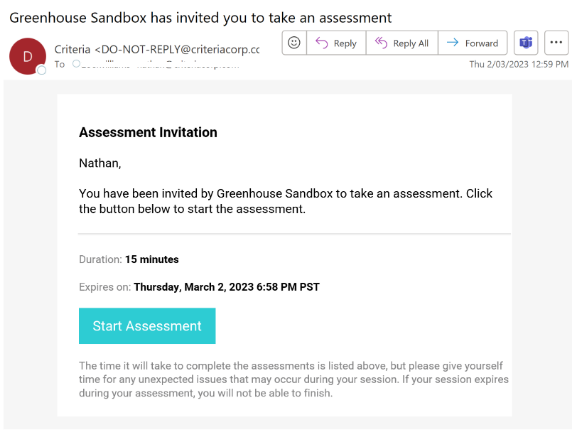
Reviewing Scores
Results will appear in Greenhouse between 30-60 mins after a candidate finishes the package in Criteria.
Once the results are in Greenhouse the Grader(s), Recruiter and/or Coordinator (depending on how you've configured your notifications in Greenhouse) will receive an email notification from Greenhouse. Click the here link in the email to be taken to the candidate’s Interview Kit in Greenhouse.
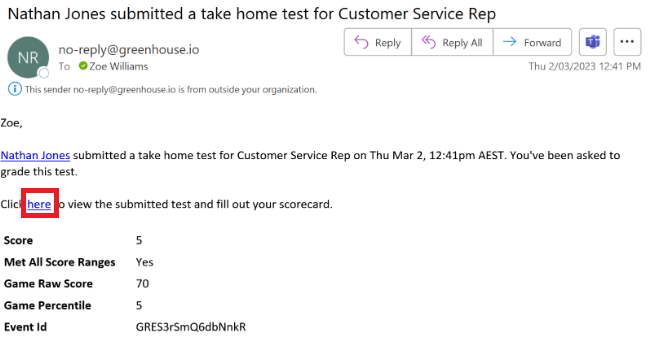
An overview of the candidates' results will be shown in the Interview Kit. Score will show the Talent Signal from Criteria and other key scores from the candidates' testing will be shown. Click View Report to see the Criteria Score Report.
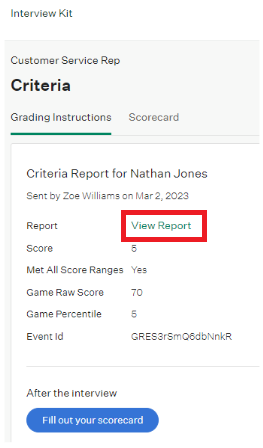
The format of the report will depend on your Criteria account configuration; it may show a PDF or a HTML report.
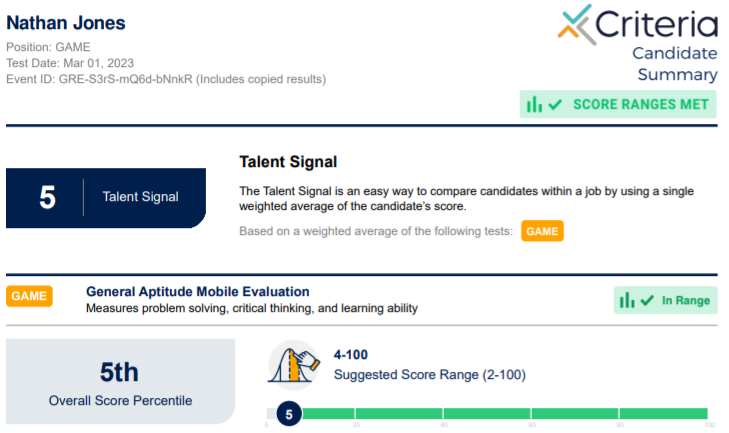
The results in the Interview Kit may take a few minutes to appear i.e. the Standard part of the integration. However, the scores mapped to the Candidate Custom Fields i.e., the Greenhouse Harvest part of the integration, will appear immediately.
To view data in the custom fields, when you have the candidate selected in the Job, expand the Candidate panel on the right-hand side of the screen and scroll down to the Additional details section.
The Custom Fields shown will depend on what is configured in your Greenhouse account and integration. This example has the Current Status, Talent Signal, Met All Score Ranges and Report URL set up as Custom Fields.
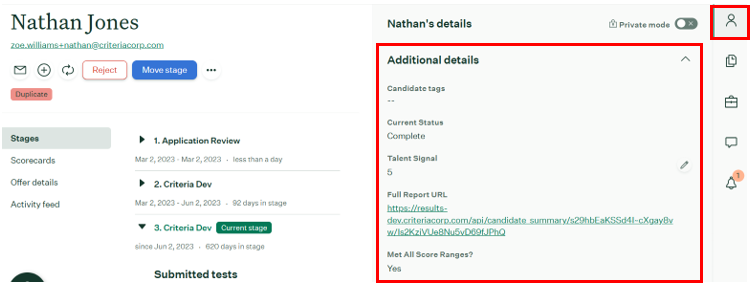
Reviewing Video Interviewing Scores
Once the candidate completes their video interview, the evaluators will be emailed to complete their evaluations. The candidate score is not shown in Greenhouse until the minimum number of evaluators complete their evaluations. The custom fields in Greenhouse may be used to receive updates from Criteria through the evaluation process.
Create custom fields to hold the information you would like displayed in Greenhouse during the evaluation process.
- Current Status will show as Evaluation in Progress with the number of evaluations completed the minimum number that needs to be reached before the score is generated. It will be updated after each evaluator submits their evaluation and will change to Complete when the minimum evaluator count has been reached.
- Evaluator URL will link to the Criteria evaluator experience where the evaluator will authenticate themselves and be taken straight to evaluate that candidates' video. You could use this field if the evaluators are users in Greenhouse as an easy way to jump into Criteria to complete the evaluation. (Set this custom field as a URL field type so the link is clickable.)
- Full Report URL will link to the Criteria Video Score Report for the candidate. During the evaluation stage, the report will not show any scores, it will display a message about the minimum evaluations not being reached yet and will include a link for the evaluators to access the evaluation in Criteria (same link as Evaluator URL). Use this if you don't want to add too many additional custom fields into Greenhouse. (Set this custom field as a URL field type so the link is clickable.)
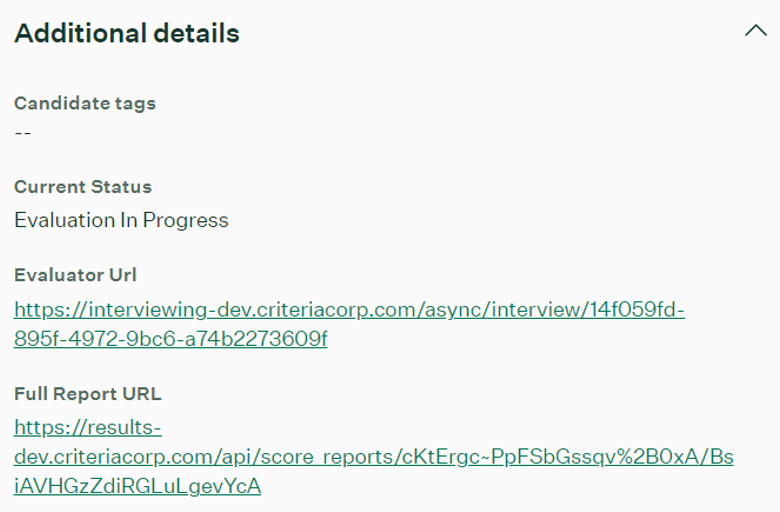
Results will appear in Greenhouse between 30-60 mins once the minimum number of evaluators complete their evaluation in Criteria.
Once the results are in Greenhouse the Grader(s), Recruiter and/or Coordinator (depending on how you've configured your notifications in Greenhouse) will receive an email notification from Greenhouse. Click the here link in the email to be taken to the candidate’s Interview Kit in Greenhouse.
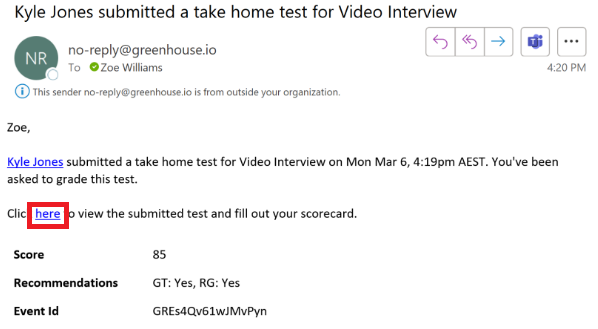
An overview of the candidates' results will be shown in the Interview Kit. Score will show the Video Interviewing Overall Score from Criteria and the Evaluator recommendations will also be shown. Click View Report to see the Criteria Score Report.
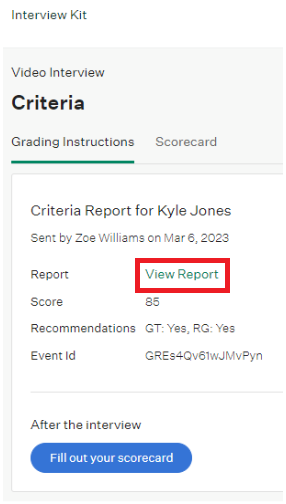
The format of the report will depend on your Criteria account configuration; it may show a PDF or a HTML report.
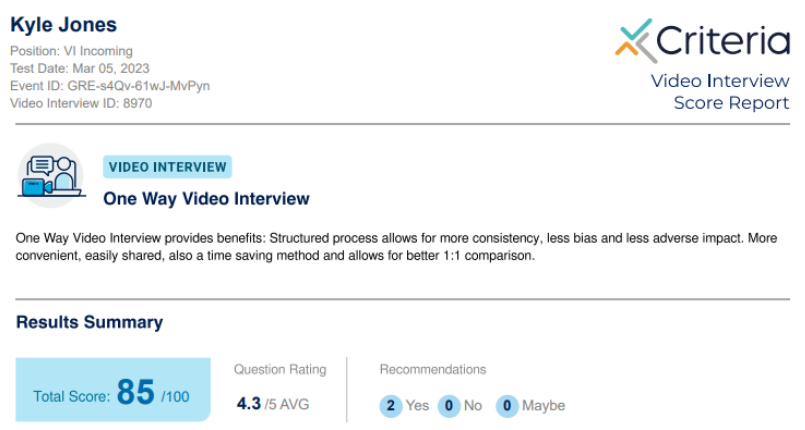
The results in the Interview Kit may take up to an hour to appear, however, the scores mapped to the Candidate Custom Fields i.e., the Greenhouse Harvest integration, will appear immediately.
To view data in the Custom Fields, go to the Details tab in the Candidate Record. (If you have some private Custom Fields that are restricted to only some users, these can be seen in the Private tab.)
The Custom Fields shown will depend on what is configured in your Greenhouse account and integration. This example has Report URL, Video Interview Score and Video Interview Recommendations set up as Custom Fields.
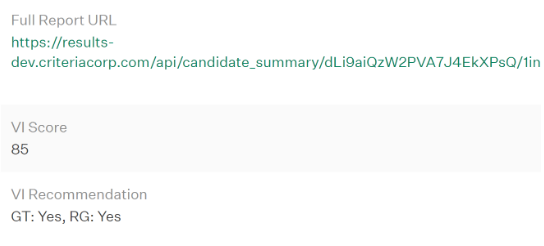
Reviewing Live Interviewing Scores
When the candidate is invited, the candidate is not emailed, instead, the evaluators will be emailed to complete their evaluation at the time of the interview with the candidate. The candidate score is not shown in Greenhouse until the minimum number of evaluators complete their evaluations. The custom fields in Greenhouse may be used to receive updates from Criteria through the evaluation process.
Create custom fields to hold the information you would like displayed in Greenhouse during the evaluation process.
- Current Status will show as 'Evaluation in Progress' with the number of evaluations completed and the minimum number that needs to be reached before the score is generated. It will be displayed once the first evaluation is submitted and will be updated after each evaluator submits their evaluation. The status will change to 'Complete' when the minimum evaluator count has been reached.
- Evaluator URL will link to the Criteria evaluator experience where the evaluator will authenticate themselves and be taken straight to the evaluate that candidates' interview. You could use this field if the evaluators are users in Greenhouse as an easy way to jump into Criteria to complete the evaluation. (Set this custom field as a 'URL' field type so the link is clickable.)
- Full Report URL will link to the Criteria Score Report for the candidate. During the evaluation stage, the report will not show any scores, it will display a message about the minimum evaluations not being reached yet and will include a link for the evaluators to access the evaluation in Criteria (same link as Evaluator URL). Use this if you don't want to add too many additional custom fields into Greenhouse. (Set this custom field as a 'URL' field type so the link is clickable.)
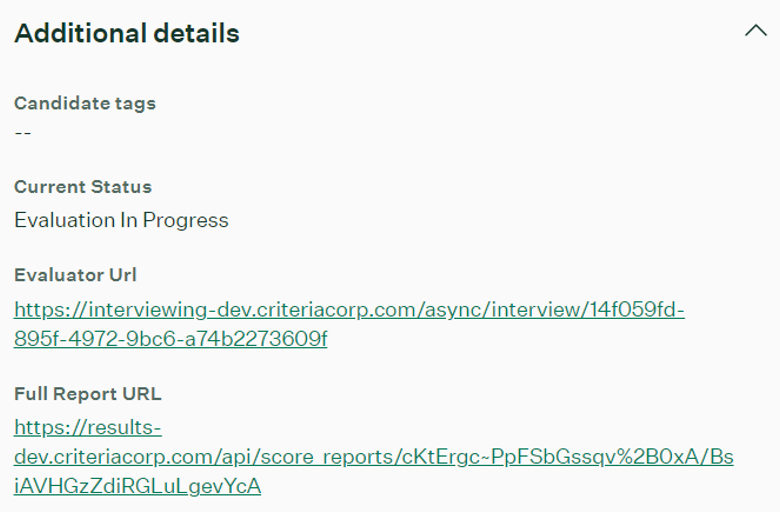
Results will appear in Greenhouse between 30-60 mins once the minimum number of evaluators complete their evaluation in Criteria.
Once the results are in Greenhouse the Grader(s), Recruiter and/or Coordinator (depending on how you've configured your notifications in Greenhouse) will receive an email notification from Greenhouse. Click the here link in the email to be taken to the Candidate’s Interview Kit in Greenhouse.
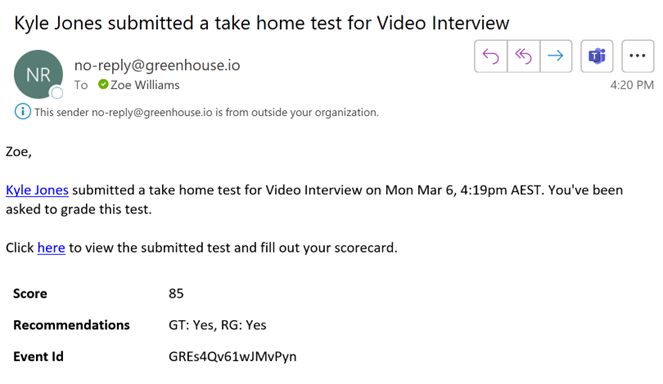
An overview of the candidates' results will be shown in the Interview Kit. Score will show the Live Interviewing Overall Score from Criteria, and the Evaluator recommendations will also be shown. Click View Report to see the Criteria Score Report.
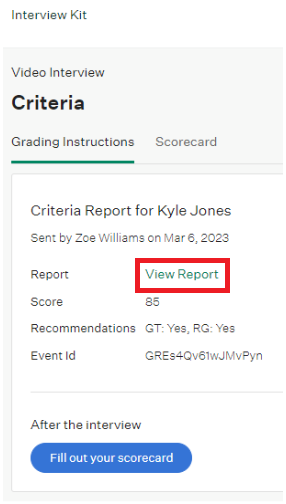
The format of the report will depend on your Criteria account configuration; it may show a PDF or HTML report.
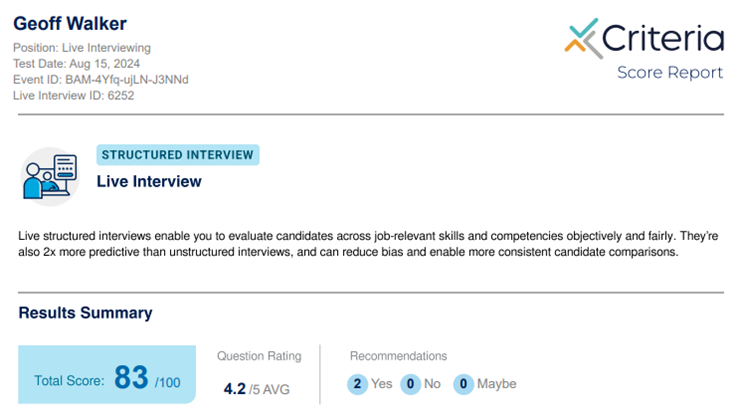
The results in the Interview Kit may take up to an hour to appear, however, the scores mapped to the Candidate Custom Fields i.e., the Greenhouse Harvest integration, will appear immediately.
To view data in the Custom Fields, go to the Details tab in the Candidate Record. (If you have some private Custom Fields that are restricted to only some users, these can be seen in the Private tab.)
The Custom Fields shown will depend on what is configured in your Greenhouse account and integration. This example has Report URL, Interview Score and Interview Recommendations set up as Custom Fields.
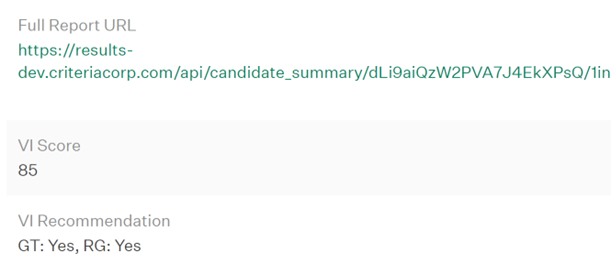
Filtering candidates by Criteria Test Score
You can filter candidates by their Criteria Talent Signal / Video Interviewing Overall Score, which is presented as the Test Score, in Greenhouse.
In the candidate list for a job, expand the Pipeline Tasks section to see the filter options.
Edit the Test Score field to include the appropriate operator and score value you wish to filter by, and press ENTER to perform the search.
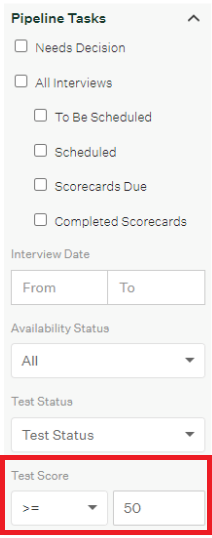
The candidate list will be updated to only show the candidates that match the search criteria. The candidate list won't normally show the Test Score field, however, when you filter on the Test Score value, the score will be shown for each candidate in the results.
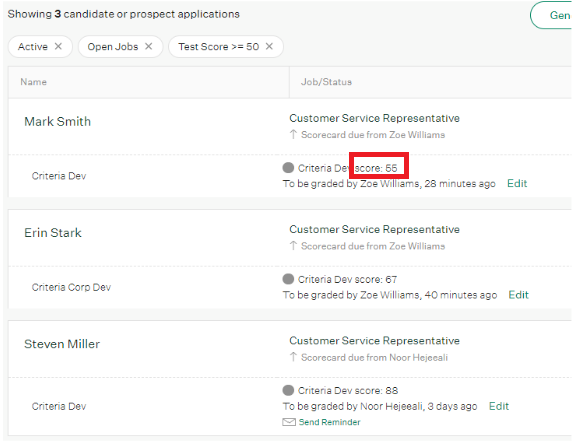
Filtering candidates by Custom Fields
In additional to filtering by the overall Criteria Score, candidates may be filtered on the custom fields that you have mapped in your integration.
In the candidate list for a job, expand the Profile Details section to see the filter options.
Choose the relevant custom field from the drop-down list. Once you select the custom field, the next field will change, based on the type of custom field.
A Number custom field will allow you to enter the from and to values to filter on e.g., 60-100.
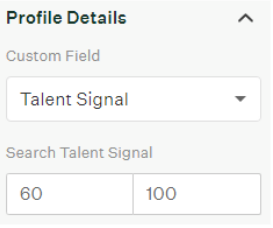
A text field will allow you enter the text you wish to match on.
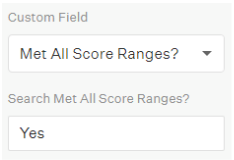
A Single select and Multi select will allow you to filter on the options available in that custom field.
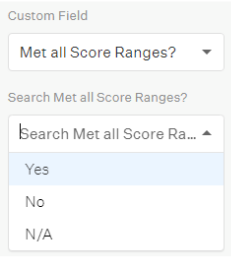
A Date field will allow you to enter the From and To dates to search within.
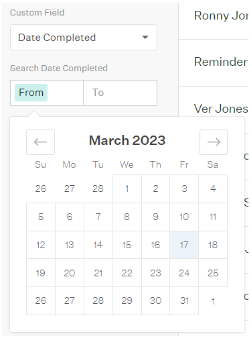
Once you have made your selection, press ENTER to perform the search.
Sending Invitations in Bulk
Candidates within the same Job who are in the same Criteria testing Stage may be invited to Criteria package in bulk. If the candidates are not already in the Criteria stage, you can bulk move them into the appropriate stage.
In the candidate list for a job, expand the Pipeline Tasks section to see the filter options.
Use the Test Status option to filter candidates by the To Be Sent status.
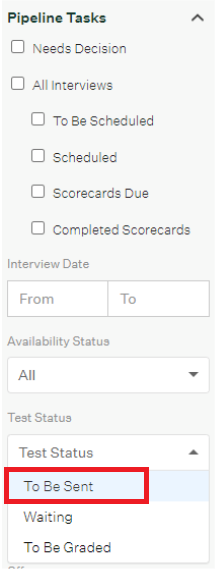
The search results will display all the candidates who haven't been invited to Criteria yet. Click the Bulk Actions button.
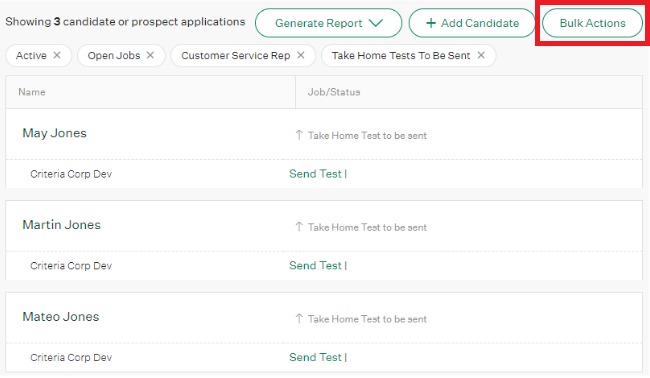
Check the boxes next to the candidate/s that you’d like to send the testing to (or use the Select All button) and select Edit Selected.
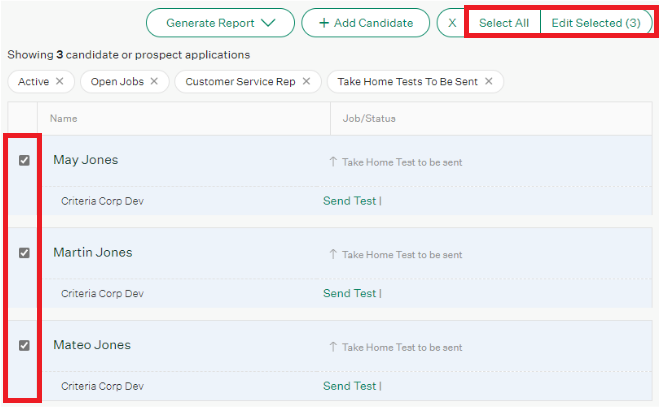
In the popup, choose Send Tests.
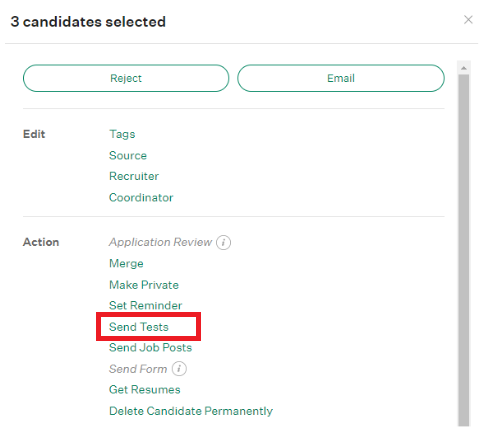
Review the details and click Send Test. It is possible to choose a different Criteria package for this candidate if they are to complete something different from other candidates.
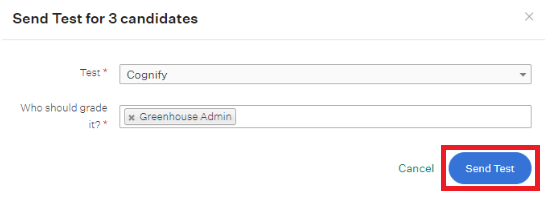
While the bulk action is processing, you’ll see this message.

To check the invitations were all successful, clear the filters on the Candidate list and locate the candidates you invited. They should show Waiting for candidate to submit test as the Status.
In this case, May Jones had already completed the testing so Criteria reused their previous results and sent the scores straight back to Greenhouse, that's why May's status is Needs decision in Criteria.