Bamboo HR Integration Guide
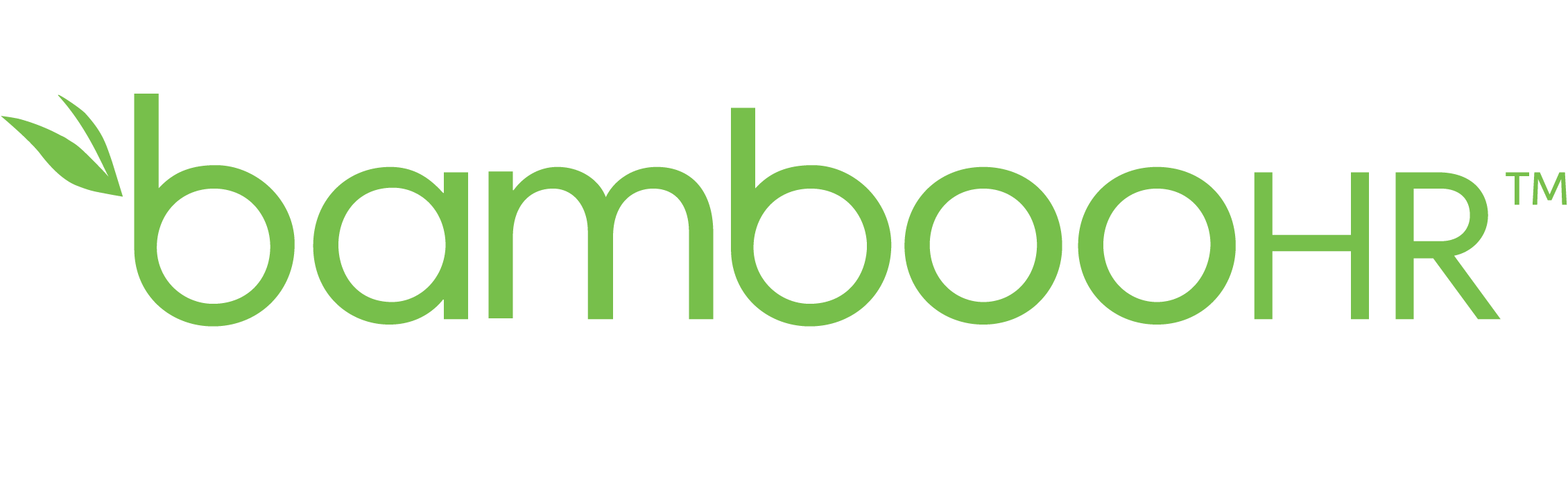
Activating the Integration
- Contact your Criteria Corp Customer Success Manager about enabling the integration
- Create the Candidate Status values in BambooHR
- Create an Integration User
- Activate integration via Criteria Platform
- Configure Status and Job Mappings via Criteria Platform
- Test the integration with a dummy candidate
Create Candidate Status values in BambooHR
Add statuses to be used by the Criteria integration. These status names are suggestions, you can use whatever status names make sense to your recruitment team. You will need to have these in place in BambooHR prior to activating the integration.
Suggested Status Name | Purpose |
Criteria - Invite for Package | Trigger testing for candidates. |
Criteria - Package Invited | Candidates will be automatically moved to this status when they have been invited in Criteria. |
Criteria - Package Completed | Candidates will be automatically moved to this status when their testing is fully completed and scored. (For Structured Interviewing, this is when the minimum number of evaluations have been completed.) If the 'Completed - In Range' status is used, candidates will only be moved to this status if there are no Score Ranges in place or the candidate did not meet the Score Ranges |
Criteria - Package Completed - In Range | This status is optional, however, if you do use score ranges in Criteria, it is highly recommended to use this status to easily identify the candidates who met the Score Ranges. Candidates will be automatically moved to this status when their testing is fully completed and scored and they met all the score ranges on the Criteria package. |
If you plan to utilize 2 rounds of testing (e.g., 2 assessment packages or 1 assessment package and 1 video interviewing package), you will need separate status values for the round 2 testing.
It is recommended to create 4 additional status values so you can easily distinguish candidates in the different rounds, however, only the 'Invite for Package' is required to be different from round 1.
Suggested Status Names for Round 2 status values:
- Criteria - Invite for Package 2
- Criteria - Package 2 Invited
- Criteria - Package 2 Completed
- Criteria - Package 2 Completed - In Range
In Bamboo go to Settings > Hiring > Candidate Statuses.
Click + Add Status to create a new status. Repeat for each new status to add.
Drag the new Status values to their logical order in your recruitment process.
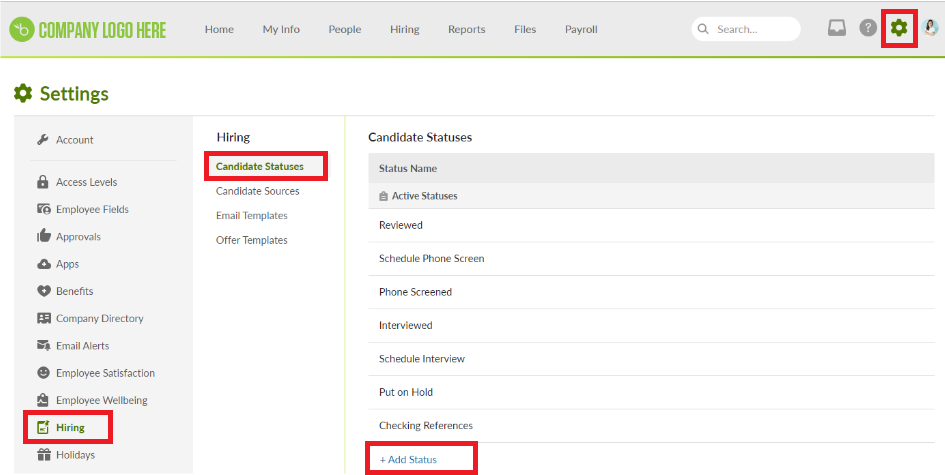
Create an Integration User (Optional)
The activation process requires a BambooHR user to login and authenticate the integration.
The integration will be tied to the BambooHR user who performs this process and that user must remain active in BambooHR for the integration to remain active. If that user is made inactive in BambooHR, the integration will stop working and another user will need to reactivate it to restore the integration.
If possible, Criteria recommends you create a dedicated user in BambooHR to use in the activation process, so the integration isn't tied to a particular staff member. Give that user a name that indicates their purpose e.g., 'Criteria Integration'.
Make a note of the username and password for this user as it will be required to activate the integration.
Activate Integration via Criteria Platform
Note: if you are currently logged into BambooHR, the integration will be automatically authenticated as that user. Log out of BambooHR before starting this process if you want to activate the integration using a different user.
To connect your Bamboo account with your Criteria account, in Criteria go to Settings > Integrations.
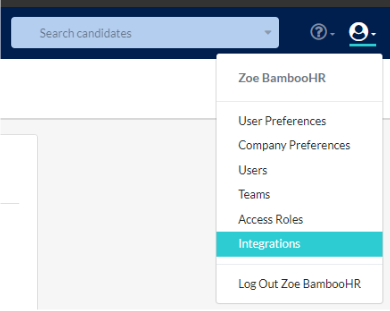
Click Enable in the BambooHR section.
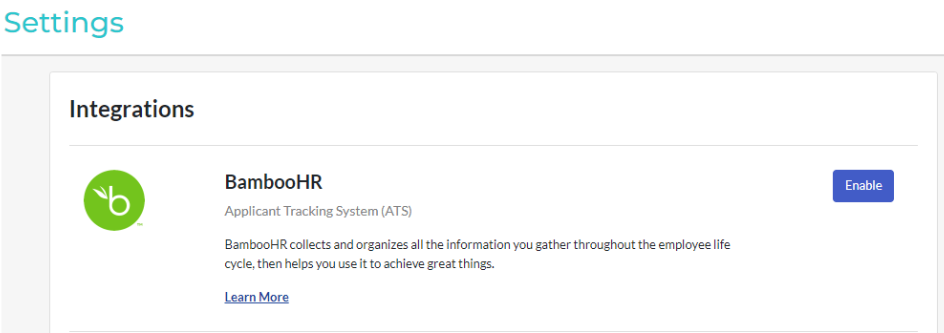
Enter your BambooHR subdomain and click Continue to BambooHR.
Note: Your BambooHR subdomain is in the login URL of your BambooHR system. If your login URL for BambooHR is https://company.bamboohr.com, your subdomain would be “company”.
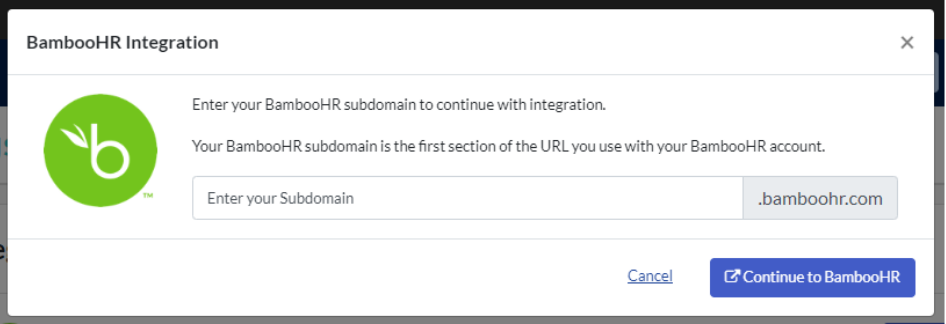
You will be redirected to your BambooHR login page. Enter the credentials you'd like to use to authenticate the integration to complete the integration setup. Remember, this user must remain active in BambooHR for the integration to remain active.
If you do not see this screen, it means you are already logged into BambooHR in this browser, and it has used that user to authenticate the integration. If you want to use a different user, log out of BambooHR then use the Edit link in Criteria to repeat this process straight away with the correct user.
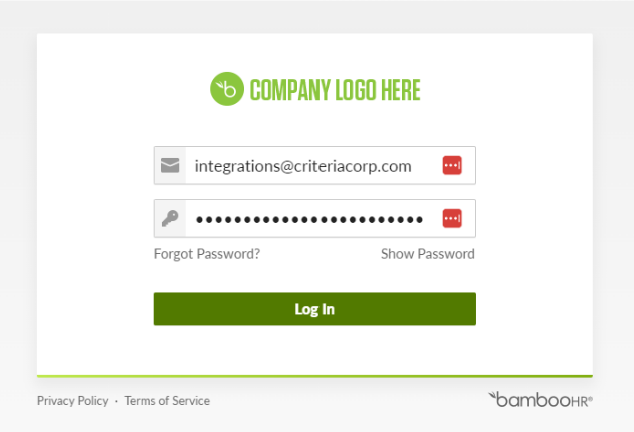
Once integrated, you will be returned to Criteria, and the message Enabled will appear.
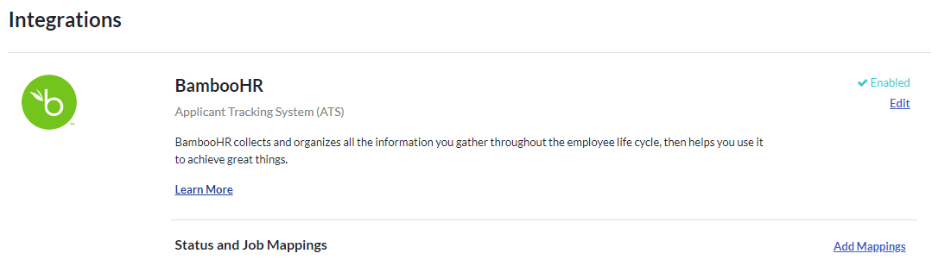
Configure Status via Criteria Platform
Before you can use the integration, you need to tell Criteria what Status values you've set up in BambooHR to trigger Criteria assessments.
In Criteria, go to Settings > Integrations.
The Status and Job Mappings section will be blank until you add some configuration. Click Add Mappings to start the setup.
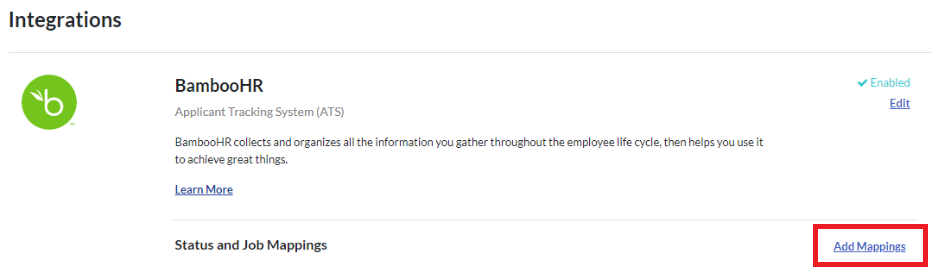
Use the Default Status Mappings section to choose the status values you have set up in BambooHR for round 1 of Criteria assessments. (The first 3 status values are required.) Click Save.
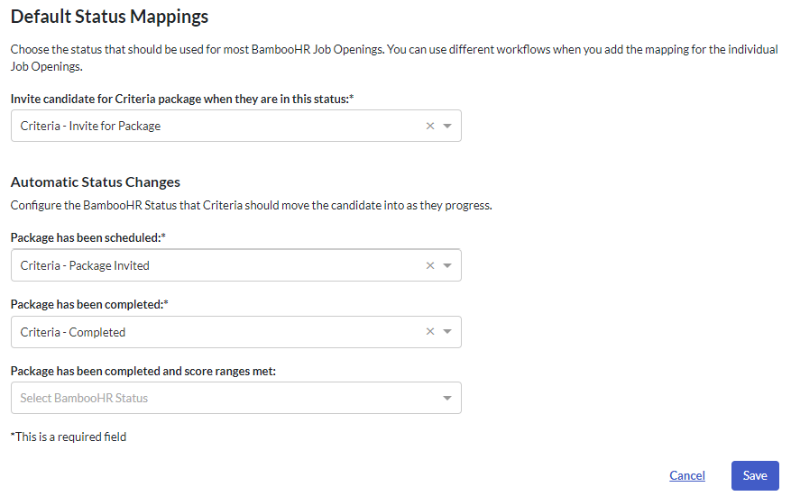
The main Integrations page will be updated to show the current configuration.
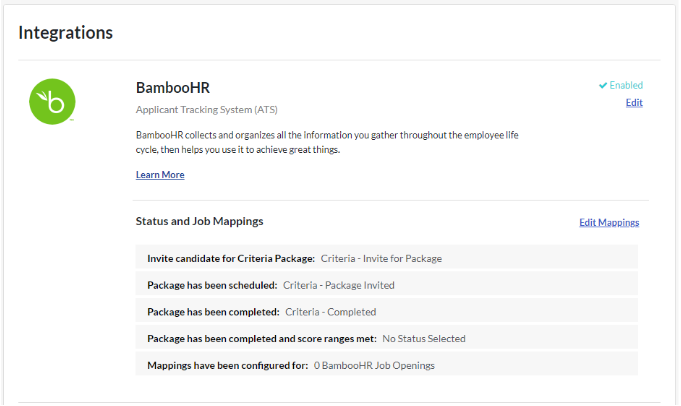
Job Mappings via Criteria Platform (Optional)
Note: A Criteria Package refers to the assessments and/or video interviews or live interviews that are associated with a Criteria Job.
If you'd like to set up your Criteria Packages and BambooHR Job Names to be exactly the same, you do not need to set up Job Mappings in Criteria. When a candidate is moved into the default status that triggers testing, the candidate will be invited to the Criteria package with the same name as the BambooHR job.
However, if you'd like flexibility in the naming of your Criteria packages and BambooHR jobs, you can set up Job Mappings in the Criteria platform. The Job Mapping tells Criteria what package the candidate should be invited to, based on the BambooHR job they are in. The Job Mapping may also be used to adjust the status values used for that BambooHR job if you'd like to use a different workflow for a particular job.
You may choose to just set up Job Mappings for the BambooHR jobs that require a variation from the default settings. Any BambooHR job without a Job Mapping in Criteria will use the name matching method.
In Criteria, go to Settings > Integrations.
The Mappings have been configured for line will show you how many job mappings are currently set up.
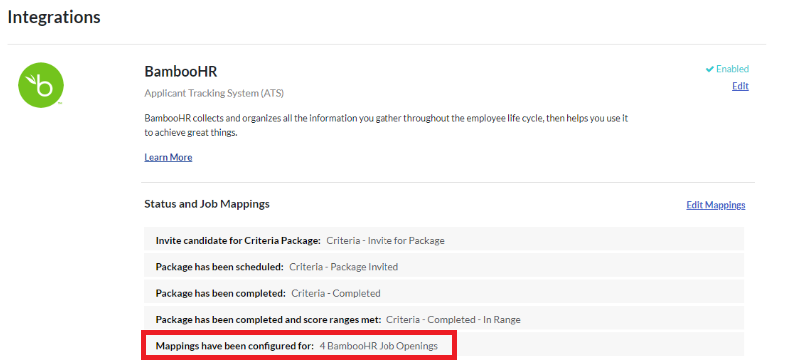
Click Edit Mappings in the BambooHR section, then scroll down to the Job Mappings section to see the current mappings that are already in place.
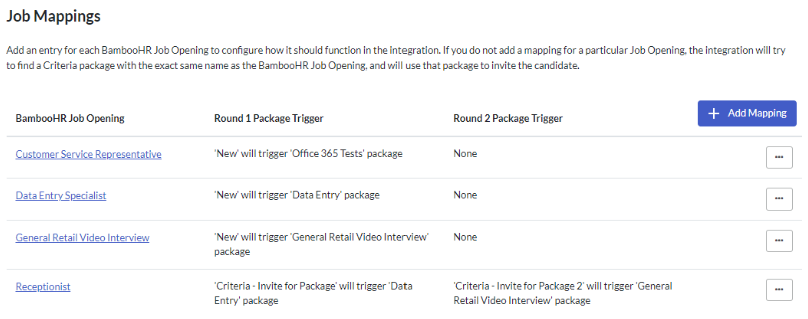
Note: If you use the same job names in BambooHR for each location, Criteria can update the integration to display the location names in Criteria to help you differentiate the jobs when setting up the job mappings. Please reach out to your Criteria Customer Success Manager and ask for the locations to be turned on in your Bamboo integration.
Add a job mapping
Use the + Add Mapping button to create a new job mapping.
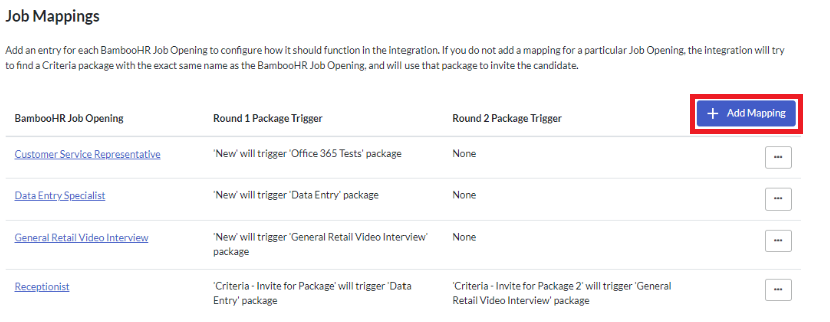
The first thing to choose is the BambooHR Job Opening this mapping is for. Choose the job from the drop-down. This list includes all Open Jobs from BambooHR.
Note: Even thought you can only see and manage the mappings for BambooHR Jobs that are currently in the Open status, the integration will still consider and invite candidates who are in Jobs in the On Hold status. Set the Job back to Open in BambooHR if you need to edit the mapping for an On Hold Job.
If you would like to utilize 2 rounds of packages for this Job Opening, toggle the round 2 setting to the On position. Using 2 packages will allow you to invite candidates to an assessment package and a video interview package, or 2 assessment packages, at different stages in the BambooHR workflow.
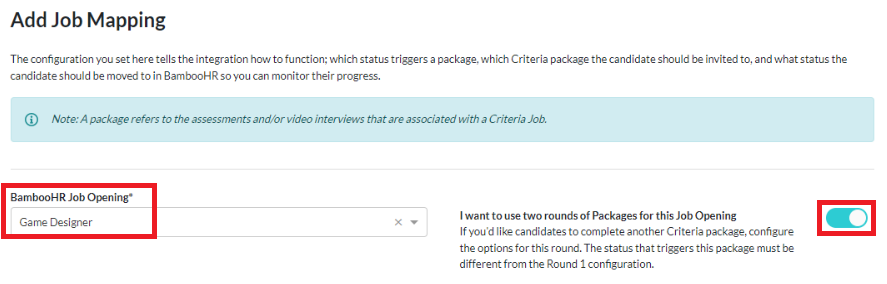
Moving down the page, we can now configure the status values and the Criteria package for this BambooHR Job Opening.
In the Round 1 Package section, choose the Criteria package to issue to candidates for this BambooHR Job Opening. You may also choose custom statuses for this job or stick with the defaults.
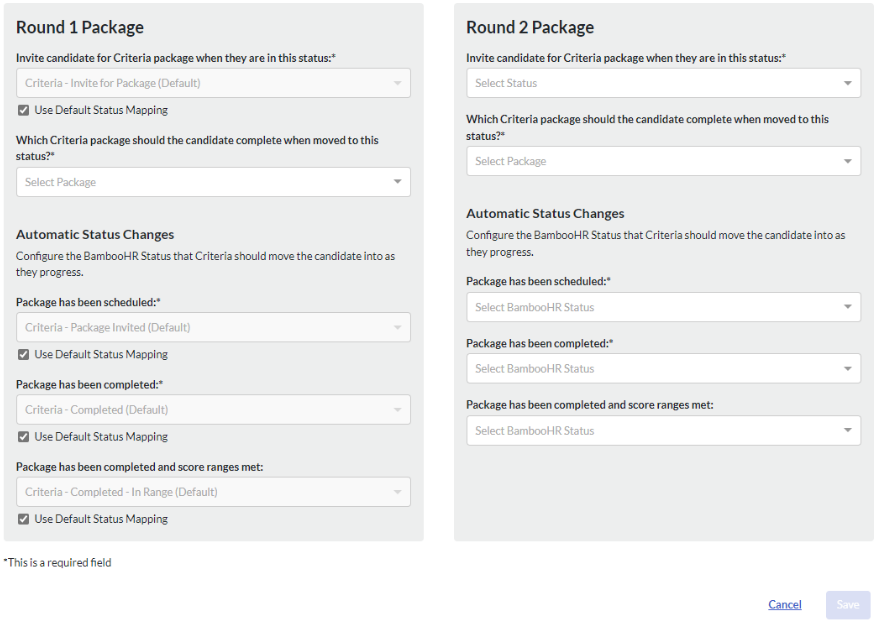
Explanation of Fields:
Invite candidate for Criteria package when they are in this status | Choose the status that you want Criteria to monitor to check for candidates to Invite. Once the candidate is in this status in BambooHR, Criteria will automatically invite them to the chosen package. In most cases, you'll likely use the default status. However, if this job requires different configuration e.g. you may wish to trigger this testing for all new applications, then you can un-tick the Use Default Status Mapping check-box and choose a custom status from the list. |
Which Criteria package should the candidate complete when moved to this status? | Choose the Criteria package to invite the candidate to when they are moved into the chosen invitation status. |
Package has been scheduled | Once the candidate has been invited, they will be automatically moved into this status. Use the default status or un-tick the Use Default Status Mapping check-box and choose a custom status from the list. |
Package has been completed | Once the candidate has completed the package, they will be automatically moved into this status. Use the default status or un-tick the Use Default Status Mapping check-box and choose a custom status from the list. |
Package has been completed and score ranges met | Once the candidate has completed the package, if they meet all the score ranges set on the package, they will be automatically moved into this status rather than the general completed status. This status configuration is optional. If you do not use score ranges in Criteria, leave this field blank. If you do use score ranges, this configuration will allow you to easily filter your candidate in BambooHR based on this status to see the candidates suitable for progression. Use the default status or un-tick the Use Default Status Mapping check-box and choose a custom status from the list. |
Round 2 is set up the same way as Round 1. The main difference is that the default status mappings only apply to round 1, so for round 2 you need to choose all the status values manually.
The status to trigger the initial invitation for Round 2 must be different from the status for Round 1. The other status values may be the same in both rounds, however, to allow you to keep track of candidate progression, it is recommended that you create separate set of status values for round 2.
Once all required fields have been selected, the Save button will become active. Click Save to create the Job Mapping.
Criteria will no longer use job-name matching for this BambooHR Job Opening; this custom configuration will be used from now on.
Edit a job mapping
Click on the name of a BambooHR Job Opening in the table to edit it or click the 3-dot icon and choose View/Edit Mapping.
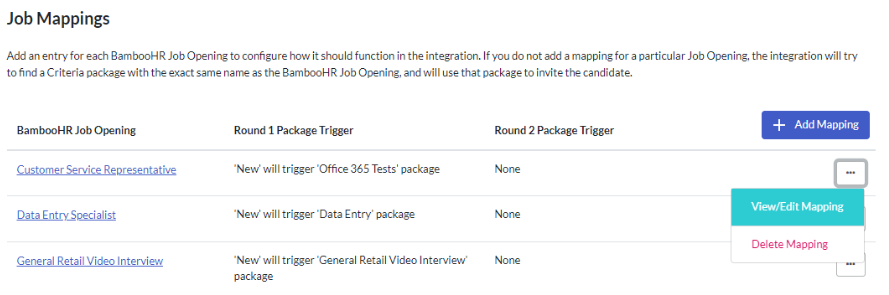
You will be able to edit the mapping using the same form as you created it. All fields are editable except for the BambooHR Job Opening.
Click Save when you have completed making your changes. The changes will take effect immediately.
Delete a job mapping
Delete a job mapping by clicking the 3-dot icon on the right and choosing Delete Mapping.
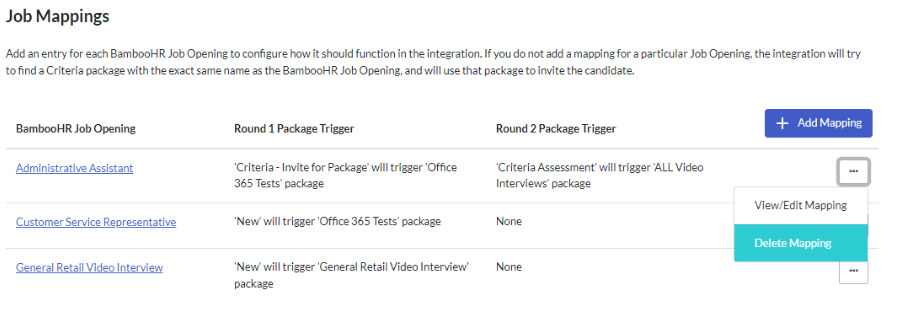
Click Delete in the confirmation popup.
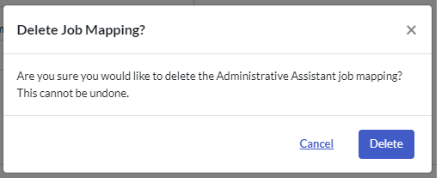
Since there is no custom mapping for the BambooHR Job Opening anymore, the integration will revert to finding a match on the job name instead.
Using the Integration
Inline Testing
If you have configured a Job Mapping in Criteria that is associated with the 'New' status, candidates will be automatically invited as soon as they apply in that BambooHR Job Opening.
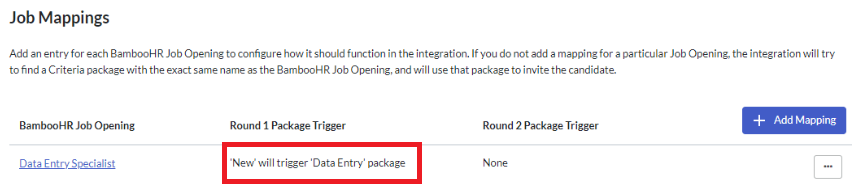
Criteria will check for candidates in the 'New' status in that BambooHR Job Opening every 15 minutes. Candidates may appear in the 'New' status as a result of them completing an application form, or from a recruiter manually adding them into BambooHR.
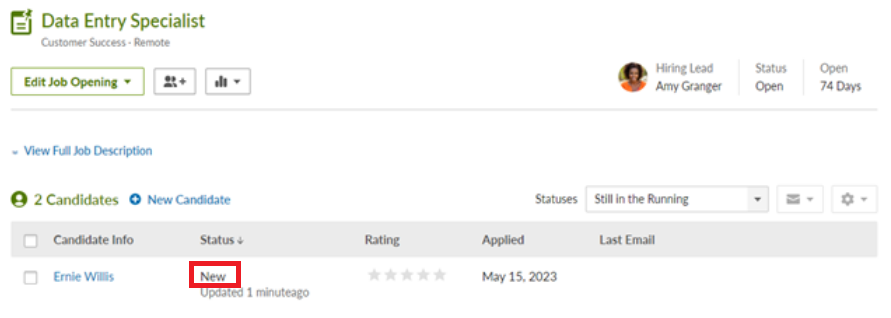
When a candidate is found, Criteria will process the candidate according to the Job Mapping configuration in Criteria and will send an invitation email to the candidate. The Criteria package settings will be used to apply the expiry date, invitation email template, time adjustments etc. to the new candidate.
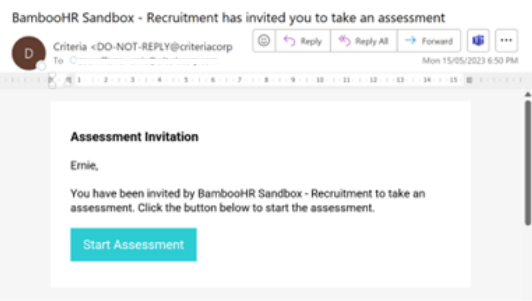
In BambooHR the candidate status will be updated to the appropriate "scheduled" status, and a note written against the candidate to indicate that the invitation was successful.

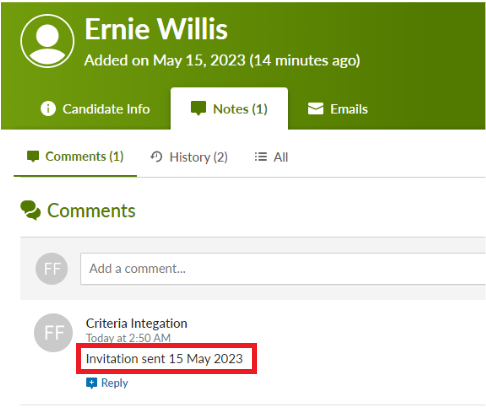
Recruiter Initiated Testing
If you have associated your integration with a specific BambooHR status in the workflow, other than the 'New' status, candidates will be automatically invited in Criteria when they are moved into that status.
Your integration will have a default status set in Criteria, and each BambooHR Job Opening may have a custom configuration in place, so be sure to move the candidate into the correct status for that BambooHR Job Opening.
Navigate to the Hiring menu and select a Job Opening.
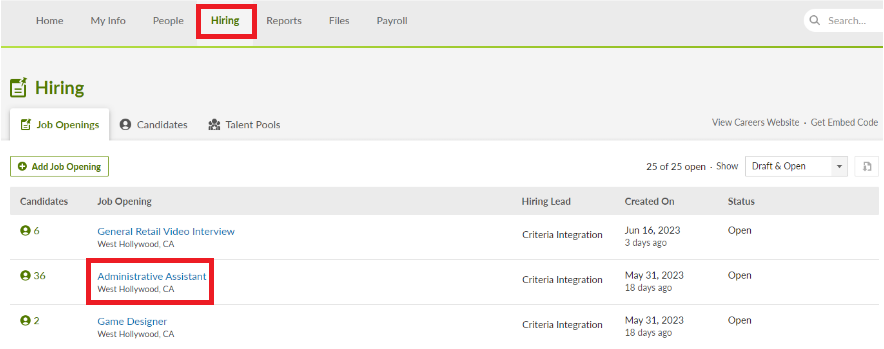
Locate the candidate you’d like to send the assessments to. You will need to change their status to the relevant status, according to your integration configuration in Criteria.

You can either change their status using either of these methods:
- Directly from the list screen by clicking on their current status and choosing the appropriate status from the drop-down list.
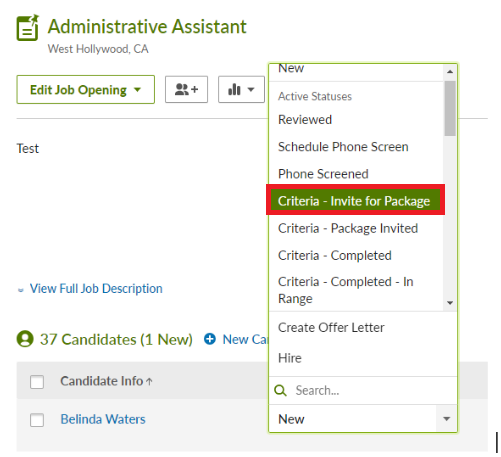
- Click into the candidate and change their status using the drop-down on the right-hand side of the candidate record screen.
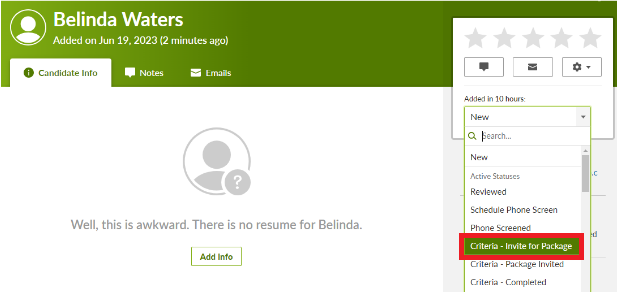
Criteria will check for candidates in your configured status within that BambooHR Job Opening every 15 minutes.
Criteria will only process invitations for candidates in Jobs that are currently in the Open or On Hold stauts in BambooHR.
When a candidate is found, Criteria will process them according to Job Name matching / Job Mapping configuration in Criteria and will send an invitation email to the candidate. The Criteria package settings will be used to apply the expiry date, invitation email template, time adjustments etc. to the new candidate.
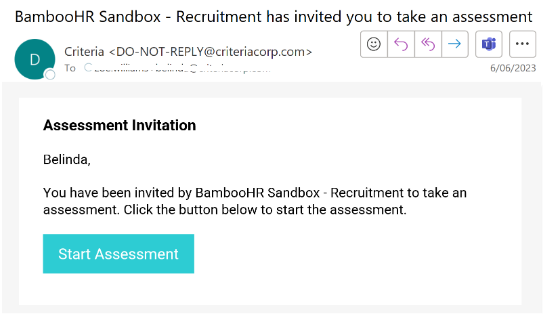
In BambooHR the candidate status will be updated to the appropriate "scheduled" status, and a note written against the candidate to indicate that the invitation was successful.

Sending Assessments in Bulk
Candidates in the same BambooHR Job can be invited in bulk by moving them to the appropriate stage all at once.
Navigate to the Hiring menu and select a Job Opening.
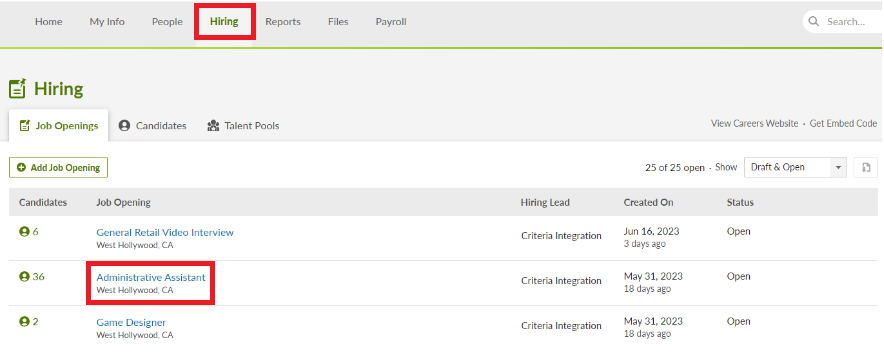
Check the boxes next to the candidates you’d like to send the assessment to. Click the Settings button and select Update Statuses.
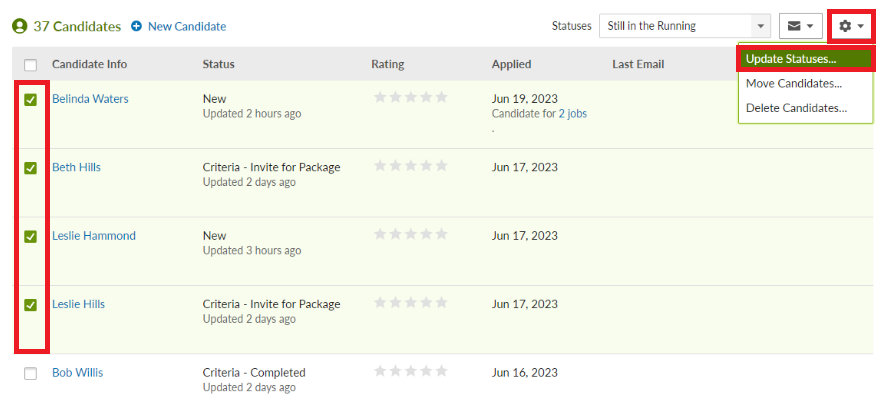
Select the appropriate status from the drop-down and click Save.
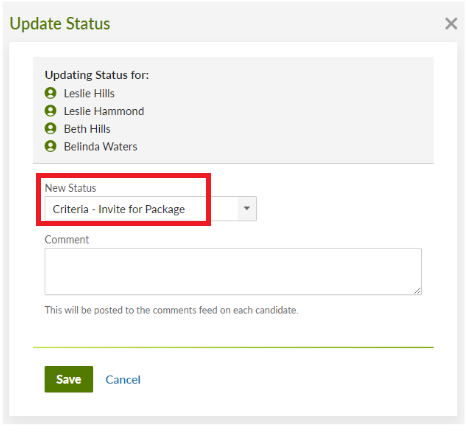
A confirmation will appear at the top of the screen to confirm the candidates have been moved. The assessment invitations will be processed and sent the next time Criteria checks for pending invitations in BambooHR (up to 15 minutes). The Criteria package settings will be used to apply the expiry date, invitation email template, time adjustments etc. to the new candidates.

Viewing Results - Assessments
Once the Criteria package is completed, the results will appear in BambooHR immediately.
The candidate will be moved into the appropriate Completed status, or the appropriate "Completed and score ranges met" status if they met all the score ranges.
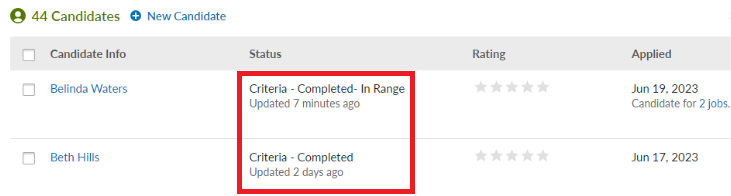
The candidate scores and a link to their Criteria score report will be available in their candidate record. Click the Notes tab and select Comments to access their results.
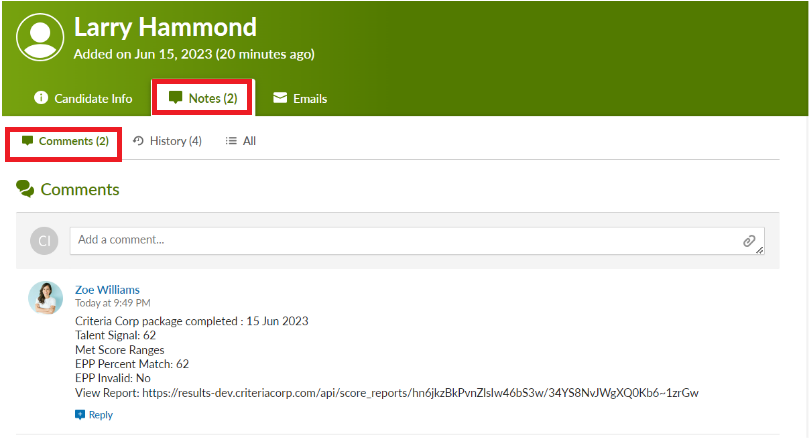
The score data shown in the note will depend on the assessments completed by the candidate. The note will include the Talent Signal, whether they met the score ranges and the main overall score/s per assessment.
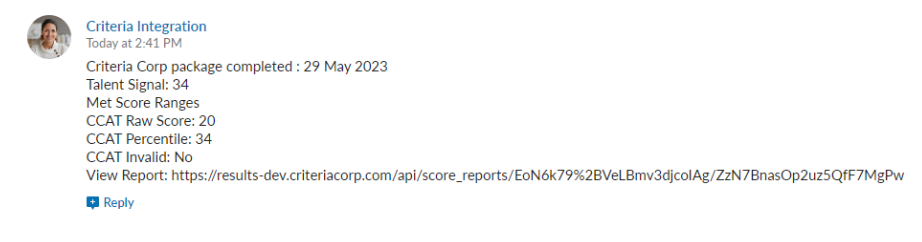
Copy and paste the report link into your browser to see their full score report.
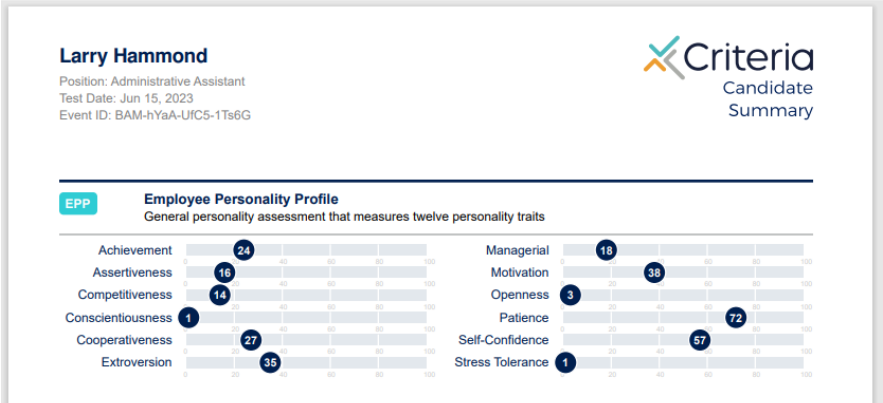
Status updates and Viewing Results - Video Interviewing
Once the candidate completes their video interview, the evaluators will be emailed to complete their evaluations.
A comment will available in the candidate record to show the current Video Interview status. Click the Notes tab and select Comments to see the status of the evaluations. (The candidate overall status won't change at this time.)
The message will indicate 'Evaluation in Progress' and will display the number of evaluations as well as the minimum number of evaluations that needs to be reached before the score is generated.
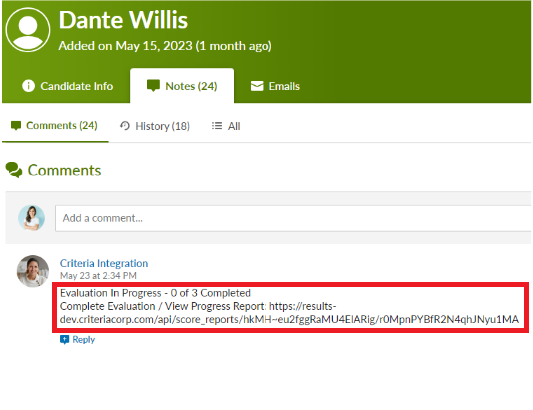
Copy and paste the report link into your browser to see the pending video interview report. Evaluators may click the button to login to Criteria and complete their evaluation.
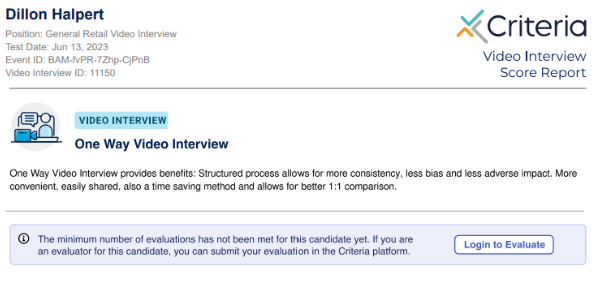
A new comment will be created after each evaluator submits their evaluation.
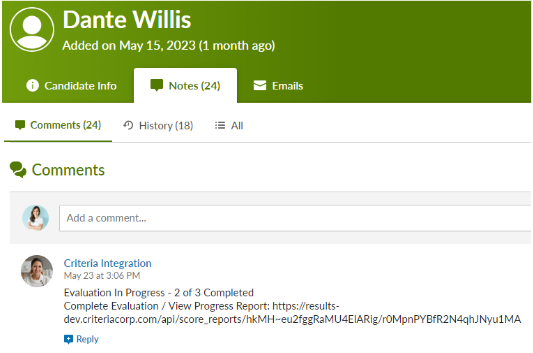
Once the minimum number of evaluators has been reached, the package will be considered completed and scores will be available.
The candidate will be moved into the appropriate 'Completed' status.

The candidate scores and a link to their Criteria score report will be available in their candidate record. Click the Notes tab and select Comments to access their results. The note will display the overall video interview score and the recommendation from each evaluator.
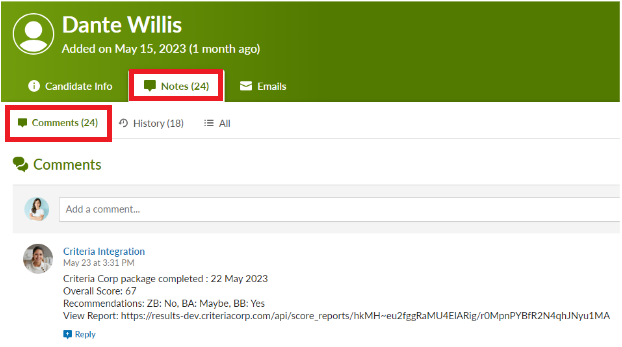
Copy and paste the report link into your browser to see their full score report.
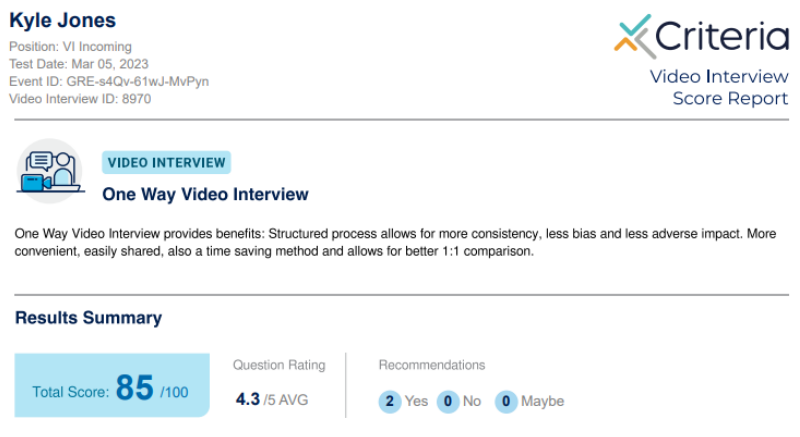
Status updates and Viewing Results - Live Interviewing
When the candidate is invited, the candidate will not be emailed, the evaluators will be emailed to complete their evaluations when the interview is conducted with the candidate.
The Live Interview status will be available in the candidate record once the first evaluation is submitted. Click the Notes tab and select Comments to see the status of the evaluations.
The status will be 'Evaluation in Progress' and will display the number of evaluations that have been completed, as well as the minimum number of evaluations that needs to be reached before the score is generated.
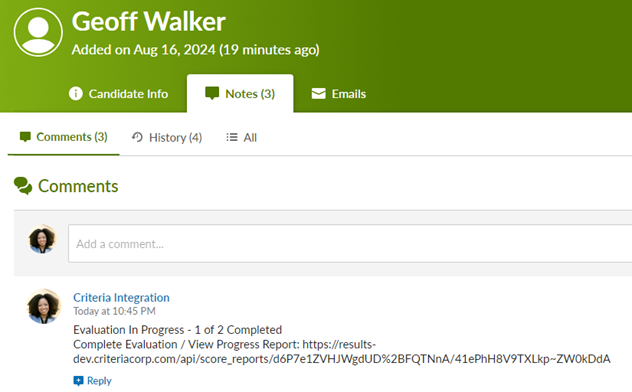
A new note will be created after each evaluator submits their evaluation.
Once the minimum number of evaluators has been reached, the package will be considered completed and scores will be available.
The candidate will be moved into the appropriate ‘Completed’ status.

The candidate scores and a link to their Criteria score report will be available in their candidate record. Click the Notes tab and select Comments to access their results. The note will display the overall interview score and the commendation from each evaluator.
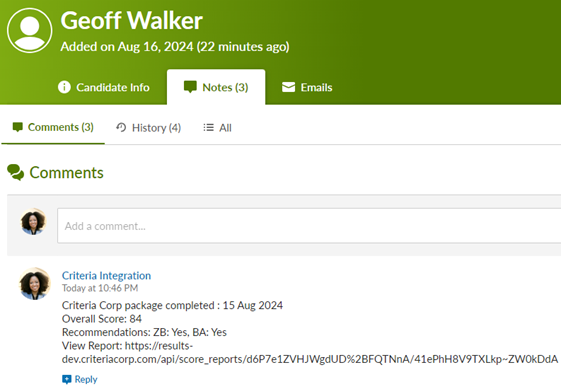
Copy and paste the report link into your browser to see their full score report.
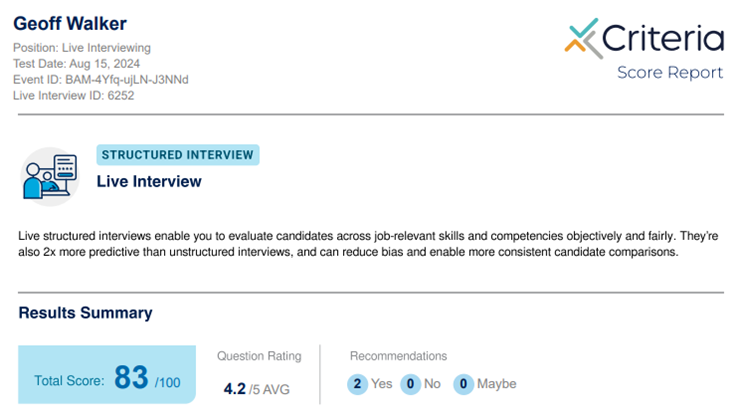
Ongoing
New BambooHR Job Openings
When you add a new Job Opening to BambooHR, you may need to make an update in your Criteria account.
If your BambooHR and Criteria jobs have the same names, when you add a new job to BambooHR with a name that hasn't been used before, you'll need to create a job in Criteria with that new name.
If you are using Job Mappings, when you add a new job to BambooHR you will need to login to Criteria and add the mapping for that new job.
Note: if you were already in the Criteria Settings > Integrations area before you added the new BambooHR job opening, the new BambooHR job opening may not be showing in Criteria yet. Return to the Settings > Integrations page in Criteria to refresh the job list and then click through to add the new mapping again.
Edit Integration to use a different user or subdomain
If you wish to use a different user to authenticate the integration or if your BambooHR subdomain changes, use the Edit link on the Settings > Integrations page in Criteria to complete the authentication process again.
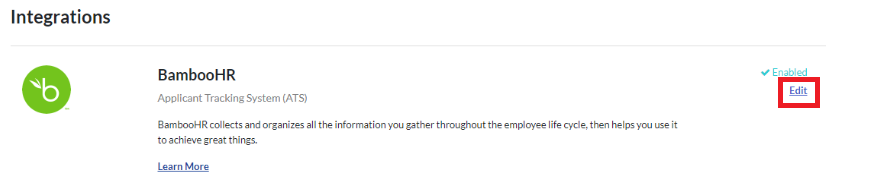
If the integration was disabled for a period of time, refer to Integration has stopped working in the Troubleshooting section to make sure you haven't missed any invitations/results.
FAQ
Why does the Status say ' (Inactive)'?
"(Inactive)" will be displayed after the status name in Criteria if that status has been deleted from BambooHR.
The status / job mapping won't work properly if it's using a status that is no longer valid. You will need to update the mapping/s in Criteria to use an active BambooHR status.
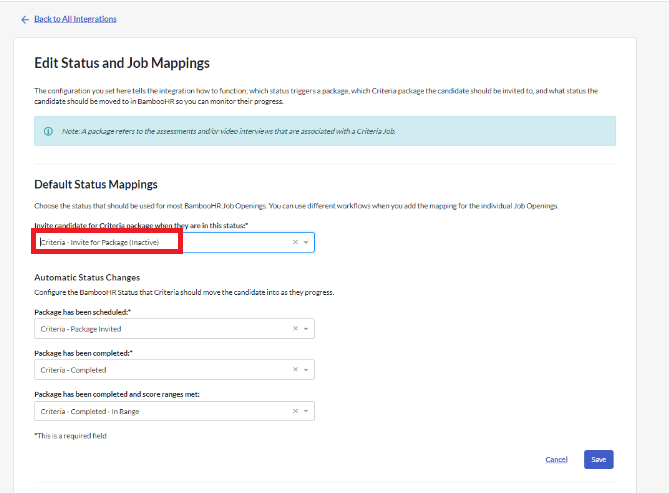
What status doe the BambooHR Job need to be in for candidates to be invited?
The BambooHR Job may be Open or On Hold and candidates will be invited if they are in the requisite status for that job.
Criteria does not look at BambooHR jobs in any other status. Candidates will not be invited from jobs with other status values.
What happens when I close my BambooHR Jobs?
The integration is only concerned with BambooHR Jobs that are in the Open or On Hold status. Only candidates in Jobs of this status will be invited.
If the Job is in any other status e.g. Draft, Filled, Canceled, the candidates in this Job will be ignored by the integration and will not be invited, even if they are in the status that usually triggers testing.
When a job is no longer in the Open status, the mapping will disappear from the Criteria platform display, but it will still exist in the background and will automatically reappear when/if the Job is set to Open again in BambooHR.
The Criteria platform will only allow you to set up and manage mappings for BambooHR Jobs in the Open status. Set the Job back to Open if you wish to manage the mappings for a Job that has disappeared from the mappings page.
Note: the On Hold jobs will not be available for editing via the Criteria platform, but invitations will still work for these jobs using the previous configuration.
If a candidate is invited in Criteria and then the Job is set to another status e.g. Filled or Canceled, when the candidate completes their testing the candidate will still be updated to show that they have completed testing.
If I reject a candidate in BambooHR, will the integration move them back into an active status when they finish testing?
Yes, if a candidate has been marked as rejected in BambooHR but later completes the assessments / video interview, the integration will automatically update their status to the configured active status (e.g., "Criteria - Completed").
Criteria cannot move a candidate into a disqualified status, but can move a candidate out of a disqualified status into the status used by the integration.
If you do not wish this to happen, you should expire or delete the invitation in the Criteria platform so the candidate is not able to complete the testing.
Troubleshooting
Integration has stopped working
The user who activated the integration with their BambooHR login must remain an active user in BambooHR for the integration to continue working. If they leave the business, the integration will stop working as it was tied to their BambooHR user account.
This is the most common cause for the integration to ceasing to work.
Identify
An easy way to check if this has happened is to login to Criteria and go to Settings > Integrations and check if the configuration has disappeared.
- Check if all the status values say, 'No Status Selected' and there are 0 mappings for BambooHR Job Openings.
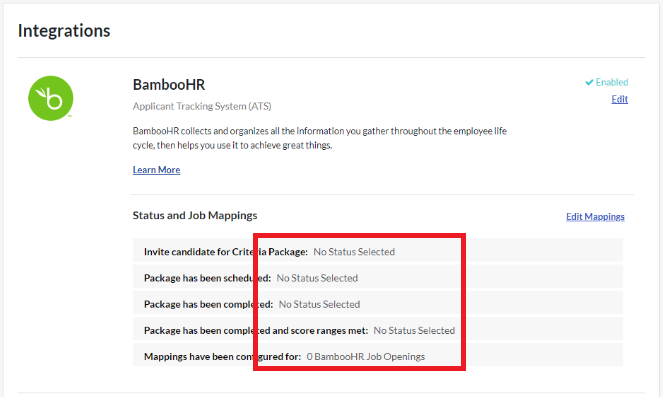
- Click Edit Mappings and check if all the status drop-down options say, 'No results found'.
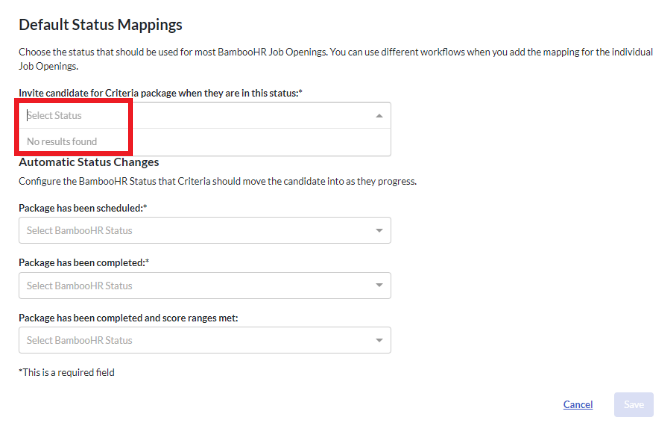
If so, not to worry, it's easy for an active BambooHR user to re-activate the integration.
Restore
In Criteria, go to Settings > Integrations and click Edit in the BambooHR section. This will guide you through the activation process again. Refer to the Activate Integration via Criteria Platform section above to complete the process.
If you haven't already, it is recommended that you create a dedicated user in BambooHR to use to activate the integration to avoid this issue again in the future.
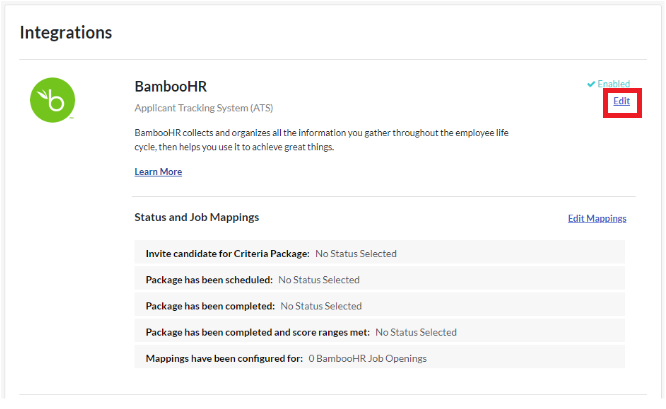
Once this has been done, the configuration should return automatically. Go to the Settings > Integration screen in Criteria and check if the current values are showing again.
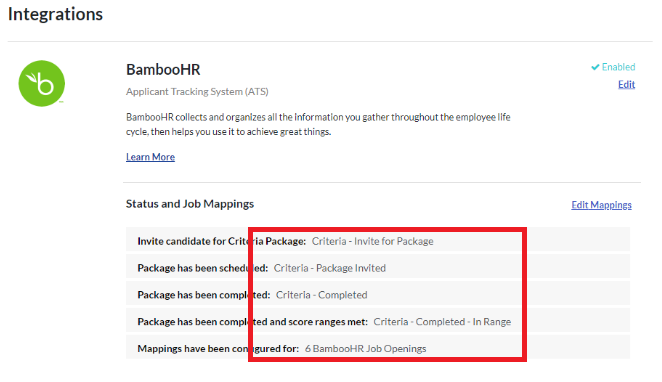
Confirm
Now that it's restored, some actions will be required to check it's working properly and get any missed results pushed through to BambooHR.
- The candidates who are in the appropriate 'Invite candidate for Criteria Package' status in BambooHR will be automatically invited when Criteria next checks for pending candidates. To ensure the integration is working again, check back in 15 minutes to ensure that candidates have started to be moved to the appropriate 'Package has been scheduled' status in BambooHR. If there are a lot of candidates to process, it may take a few runs to process them all.
The easiest way to check this is to go to Hiring > Candidates in BambooHR and filter by the appropriate Candidate Status to see who is due to be invited. Make a note of how many candidates are in this list and then perform the same search again after 15 or more minutes and check the number has reduced.
Note: If the integration was disabled for an extended period, Criteria may not be able to see the candidates to invite. If the candidates are still in the appropriate 'Invite candidate for Criteria Package' status in BambooHR after a few hours, move them out of this status and then back into this status and Criteria should then be able to process them. If not, contact Criteria Support, explaining the situation and provide some example candidates' names to be checked. - Any candidates who completed testing while the integration was inactive will not have their results in BambooHR. Contact Criteria Support and explain what happened, provide the approx. date/time you think the integration became inactive and ask for the missed candidate results to be sent to BambooHR.
New BambooHR Job Opening is not showing in Criteria
If you were already in the Settings > Integrations area in Criteria before you added the new BambooHR job, the new BambooHR job may not be showing in Criteria yet. Return to the main Settings > Integrations page in Criteria as this will automatically refresh the Job Openings list from BambooHR; then try to add the new mapping. The new Job Opening should be shown now.
When you add a new Job Mapping, only the BambooHR job opening without an existing mapping will be shown. If the job you are looking for is not in the drop-down, perhaps there's already a mapping for that job. Check the Job Mappings table to see if it's already in the list.
