SmartRecruiters Integration Guide

Setting Up Your Integration
Before you begin
- Click the Get Started button on the Criteria profile page in the SmartRecruiters (SR) Marketplace. This will raise a Support Case with SmartRecruiters and they will enable the Apps & Integrations page in your SR account.
- Contact your Criteria Customer Success Manager (CSM) and advise that you would like to integrate with SmartRecruiters.
- Criteria will provide you with a token and advise which SR Criteria App to enable.
- Follow the Activating the Integration process to complete setup.
- We encourage all customers to run a few test candidates through the assessment process to ensure the integration is working as intended, before going live
Activating the Integration
The following demo shows the activation process in action (open the demo in a new window).
In SmartRecruiters, go to Settings/Admin and into the Apps & Integrations menu.
Locate the ‘Criteria Corp’ or ‘Criteria Australia’ entry, depending on where your Criteria account is located, and click on it.
The below example will activate the Criteria Australia application.
Be sure to choose the correct entry for your Criteria account. If you are unsure, contact your Criteria CSM to confirm.

Click Connect.
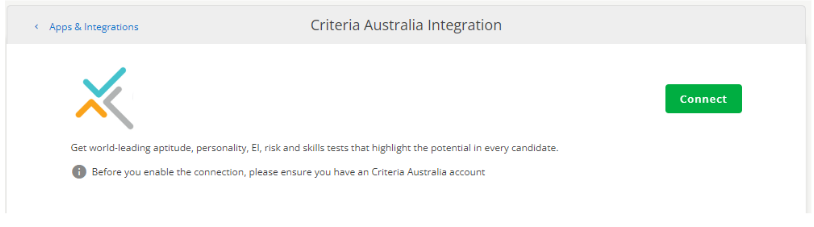
Click Allow and Continue.
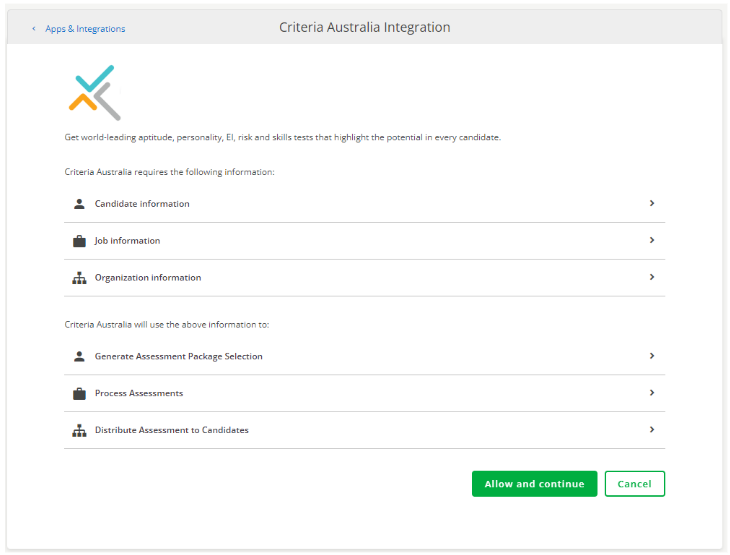
A popup will appear where you will be prompted to enter the Token you were given by Criteria.
Enter your Token and then click Connect integration to submit the details.
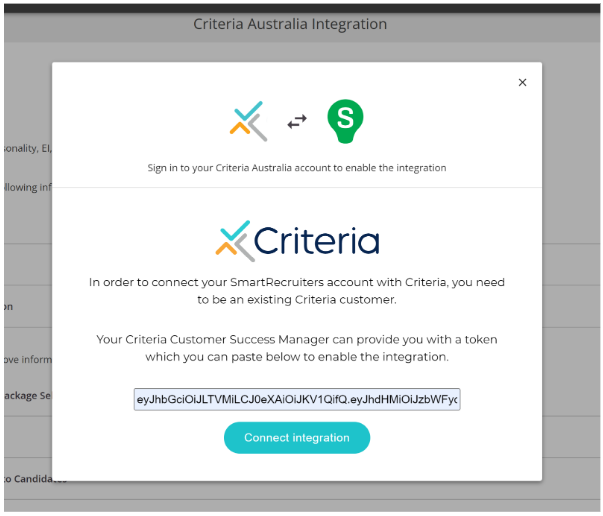
If it was successfully authorized, the popup will indicate the Criteria application has been enabled. Click the X in the popup, or anywhere on the screen outside the popup, to close the popup.
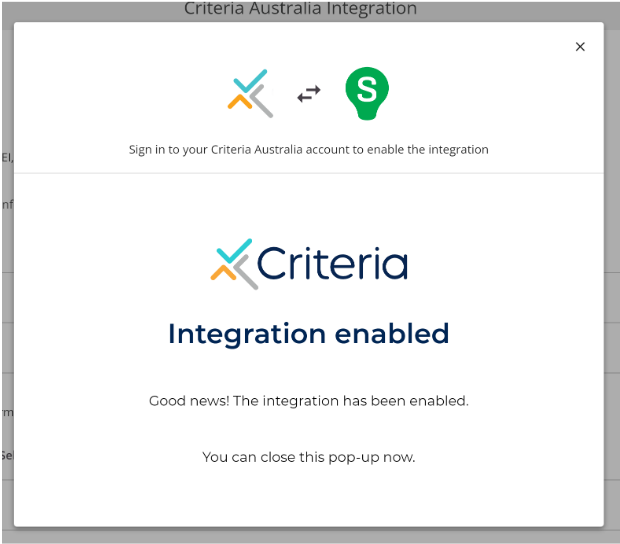
The Criteria application is now connected and is ready to be used.
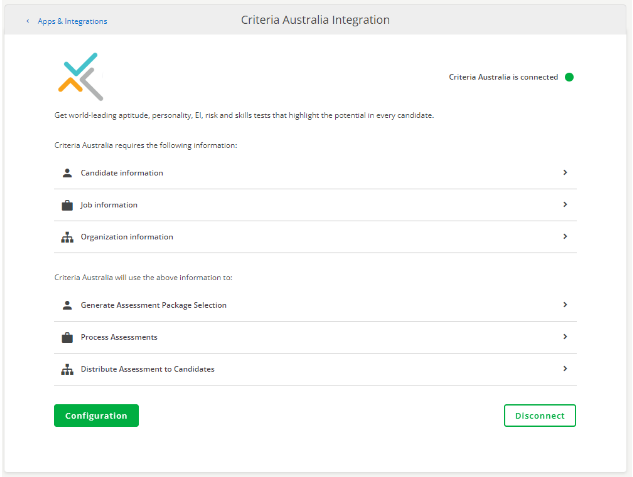
Setting up your Criteria Jobs (Assessments / Interview templates)
In the Criteria platform set up your Jobs to contain Assessments and/or Interview templates. For further instructions on how to do this, please click here.
Configuring your SR Assessment Packages for automatic invitation
To be able to automatically send (via status change or inline) different suites of assessments / interview templates to different Jobs (within the same SR Hiring Process), we recommend configuring Custom Integration Packages in your Criteria platform.
- Custom Integration Packages functionality allows you to map your SR Jobs to specific Criteria Jobs.
The Custom Integration Packages will be available in the Assessment list on the appropriate stage of your Hiring Process.
Assign the Custom Integration Package to the Hiring Process stage in SmartRecruiters.
When a candidate is invited to a Custom Integration Package, the SmartRecruiters Job ID will be used to determine the correct Criteria Job to use for that candidate.
If you have not set up a mapping for a SmartRecruiters Job before a candidate is invited, Criteria can invite the candidate to a pre-defined default Criteria Job, or you may choose for Criteria to hold the candidate and invite them once you have added the mapping. - Standard functionality will use one Criteria Job for the whole SR Hiring Process. The same Assessment / Interview template and evaluators will be applied to all SR Jobs using that SR Hiring Process.
Setting up your Criteria Custom Integration Packages
In Criteria, click on your avatar at the top right, and then select the Integrations menu. Click Manage Custom Packages.
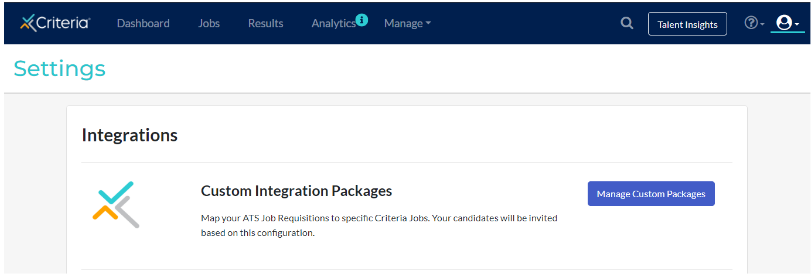
Click Add Custom Package to create a new Custom Package to use in SmartRecruiters.
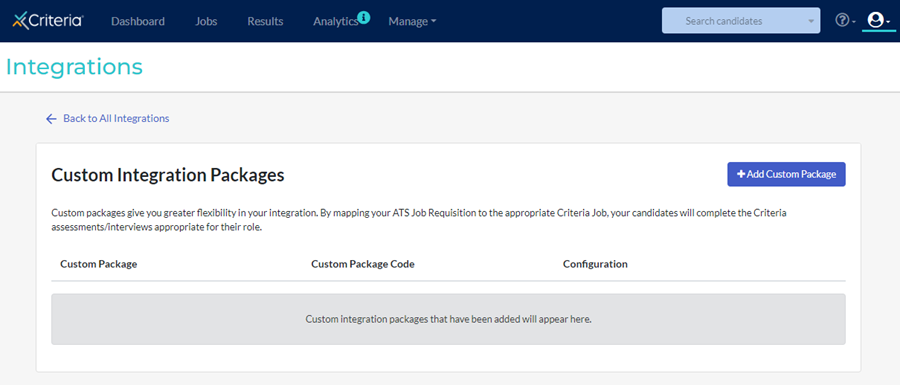
If you already have a Custom Package, click the 3-dots and choose Edit to edit that package.
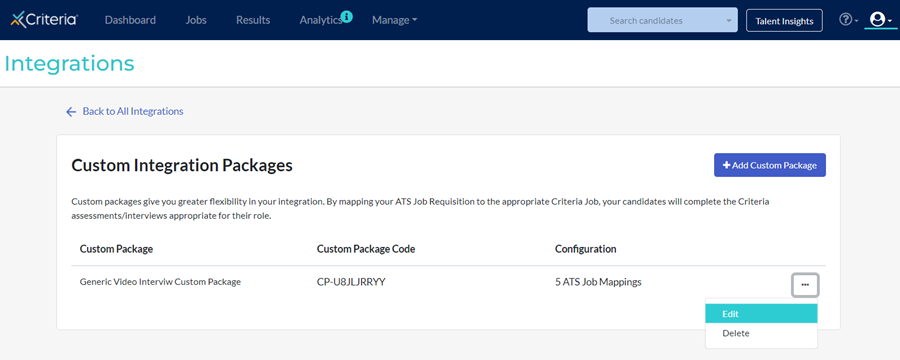
Give your package a name. In the Job Mappings section, the SmartRecruiters Jobs will be shown in the ATS Requisition drop-down box. Choose the SmartRecruiters Job you wish to use in this mapping, and then choose the corresponding Criteria Job that the candidates should be invited to. When selecting a SmartRecruiters or Criteria Job, type the job name into the drop-down list to filter the list to easily select the item you are looking for.
The SmartRecruiters Jobs list includes the Ref Code and Job Status in case you have use the same Job name in the past. Only the SmartRecruiters Jobs with recent activity (last 3-months) will be shown.
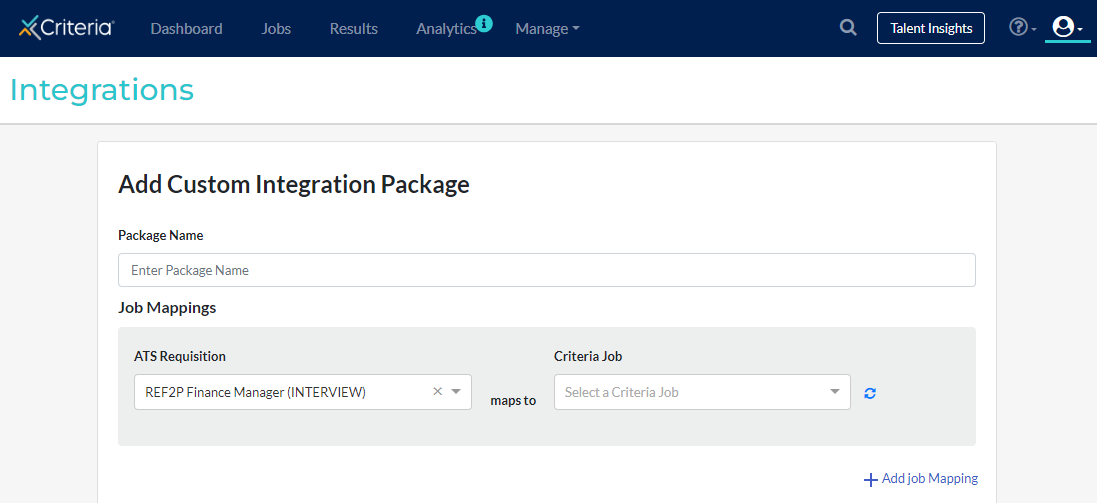
Use the Add Job Mapping link to add additional rows to the Job Mappings list.
In the Package Settings you have a few configuration options available for this Custom Package.
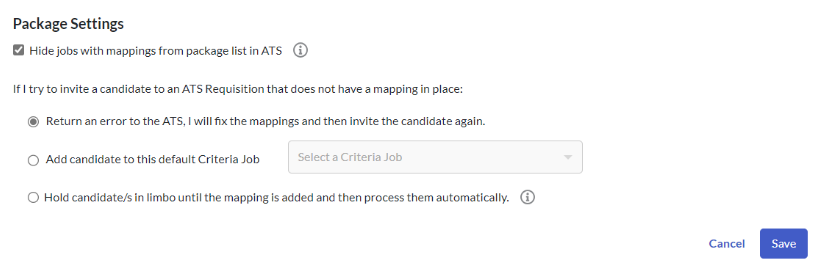
The Hide jobs with mappings from package list in ATS box (on by default) is designed to help keep your Criteria package list in SmartRecruiters at a manageable size. If the Criteria Jobs in the mappings above are only going to be used via this Custom Package, and you won't want to invite candidates to these Jobs directly from SmartRecruiters, tick this box and the Criteria Jobs used above won't appear in the Packages list in SmartRecruiters, only the Custom Package will be shown.
However, if you would like the flexibility to be able to also invite candidates ad-hoc to the Criteria Jobs used in this Custom Package un-tick the box and the package list in SmartRecruiters will contain the Custom Package and all the Criteria Jobs that it uses.
Error Handling when mapping is missing
When you create a new Job in SmartRecruiters, you will need to remember to update your Custom Package in Criteria to add a mapping for the new role. We understand that this step may be overlooked sometimes so we've included some options to allow you to choose what happens in this situation. Use the If I try to invite a candidate to an ATS Requisition that does not have a mapping in place options to choose what you would like to happen in this situation.
- Return an error to the ATS - use this option if you are happy to manually add the mapping to the Custom Package and then attempt the invitation again via SmartRecruiters.
- Add candidate to this default Criteria Job - if you only want to customize the Criteria Job used for some roles, and for all other roles you have a default Criteria Job to use, choose this option and select the default Criteria Job to use when there is no specific mapping for a SmartRecruiters Job.
e.g. you may want to always assess candidates for accounting roles using a set group of Assessments, however, if it's a Team Leader Accounting role you may want to use a different Criteria Job that has a slightly different configuration of Assessments. You would just need to add a Job Mapping for the Team Leader roles. - Hold candidate/s in limbo until the mapping is added - This is the most user-friendly option and likely what you will want to use for all your Custom Packages. Criteria will hold the candidate invitation and will display a message on the candidate in SmartRecruiters to alert you to the fact that there is no mapping for the SmartRecruiters Job. You will then login to Criteria and add the Job Mapping onto the appropriate Custom Package. Once this is done, Criteria will detect that the order that is being held is able to be processed and will then invite the candidate.
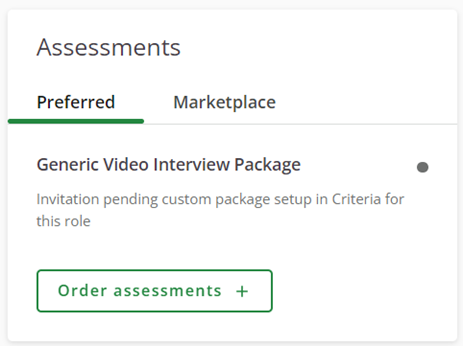
Note: If you issue Criteria testing using the Inline method (during the application form) and the invitation cannot be processed by Criteria, SmartRecruiters will automatically submit the application form without the Criteria testing and you will need to manually invite the candidate once the mapping has been added to the custom package. This will happen for custom packages using the Return an error to the ATS and Hold candidate/s in limbo until the mapping is added options.
Click Save when your selections are complete. You can edit your package via the Criteria platform at any time.
Once a Custom Package has been created, it will appear in the package list in SmartRecruiters for selection in the Hiring Process or when inviting candidates manually. When this package is used, Criteria will check the SmartRecruiters Job the candidate was invited from and add them to the Criteria Job according to the Custom Package Job Mapping in place at that time.
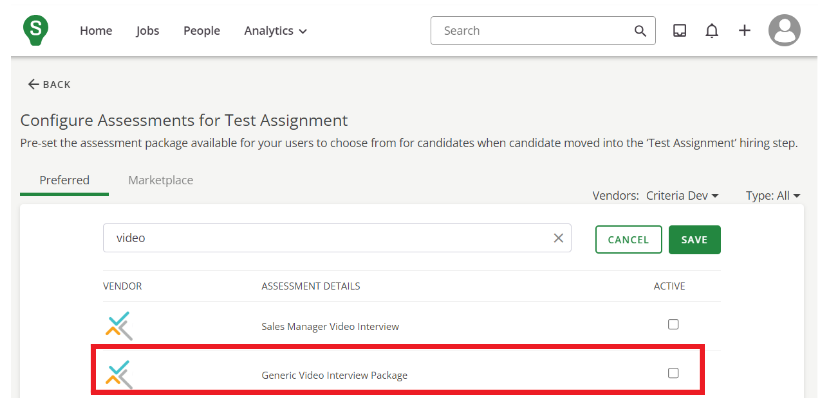
When the package has been completed, the Assessments panel will show the custom package name, but the testing items will be relevant to the Criteria Job that was completed.
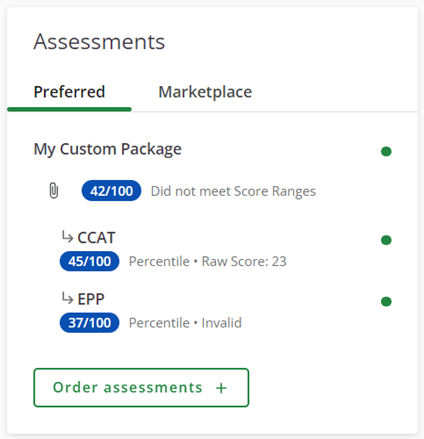
Using Hiring Process Workflows
SmartRecruiters has a Workflows option on the Hiring Process that allows you to automatically move candidates when their assessment status is changed to Completed.
The workflow will be applied when a candidate already exists in the stage when Criteria updates the candidate to change the package status to Completed (green icon), or the candidate is moved into a stage, and they already have Completed (green icon) Criteria results available. The workflow rules do not apply when the package status is In Progress (yellow icon) or Pending (grey icon).
When creating the rule, each Criteria package will be displayed twice in the list. Once for the Inline version of the package (contains Inline in the name) and once for the regular version of the package. Choose the item from the drop down that relates to the method in which you are using the package.
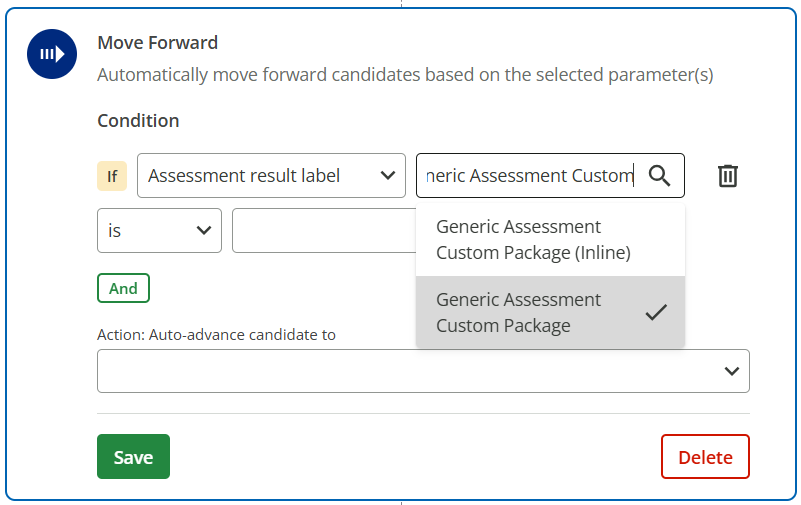
Rules can be used to move the candidate forward to a different stage based on the Criteria score or label values. The score and label used in the Workflow rules are the details shown on the line under the package name on the candidate card. The label will be different based on the type of package and if you are using score ranges.
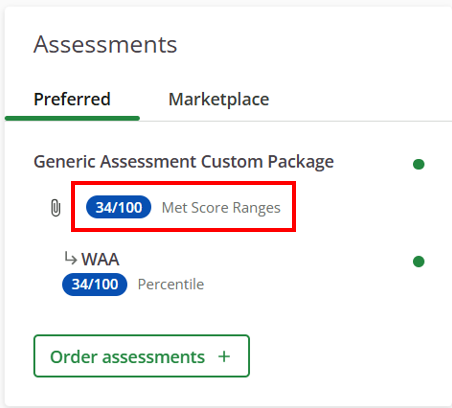
If you set up your rule to be based on the Assessment result score, choose the comparison you'd like to use e.g. more than, in range, etc., and enter the Talent Signal value you'd like to use as your cut-off.
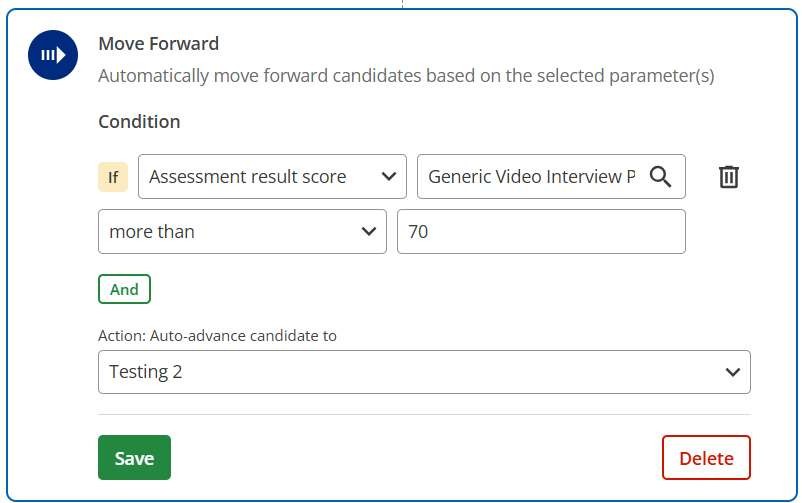
If you set up your rule to be based on the Assessment result label, choose the label that suits the type of rule you wish to create, and the value that will be used in your integration based on your Criteria assessment and score range configurations.
- Met Score Ranges - move those who have met ranges.
- Did not meet Score Ranges – move those who did not meet the score ranges.
- Testing Completed – move those in a package with no score ranges configured on the assessments.
- Video Percentile - move those in an interview-only package, that has been scored.
If you have the customization enabled to set the package status to Completed when the candidate completes, you can use the following to perform the workflow action.
- Evaluation In Progress - move those in an interview-only package that has not been scored yet.
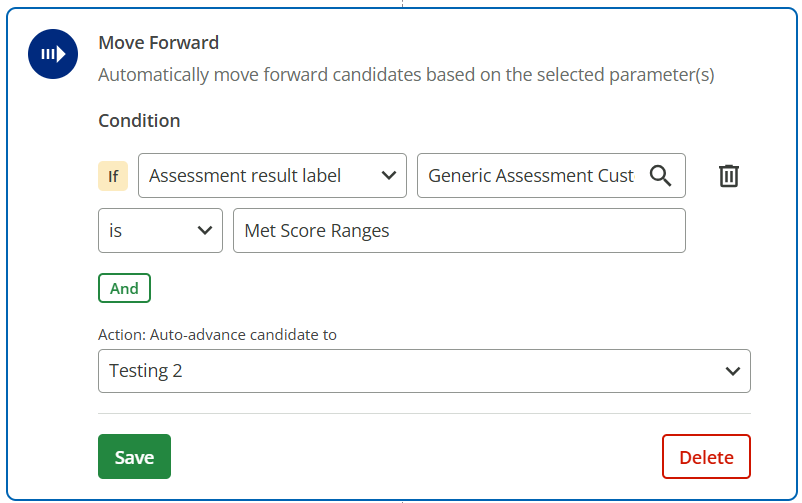
Using Your Integration
Option 1: Inline Testing within Application Process
The following demo shows how to set up Inline testing in your Hiring Process and the candidate experience (open the demo in a new window).
Add Inline testing to the Hiring Process
If you'd like candidates to complete testing during the application process this needs to be configured in the Hiring Process used in the SmartRecruiters jobs.
In Settings/Admin go to Hiring Process.
Click the Add in-line assessment button in the applicable Hiring Process.
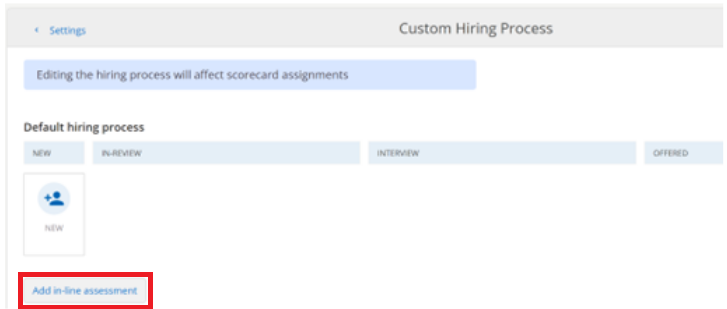
Toggle the relevant assessment package to the ON position to activate that assessment package to be streamed to the candidate during the job application.
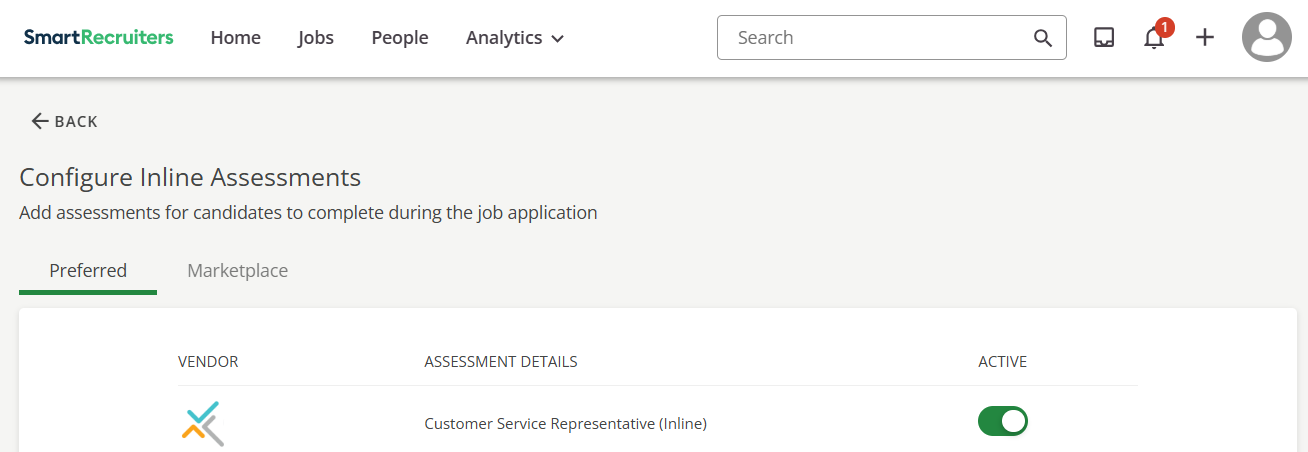
Application Form Experience
The candidate will apply and complete the application form in SmartRecruiters.
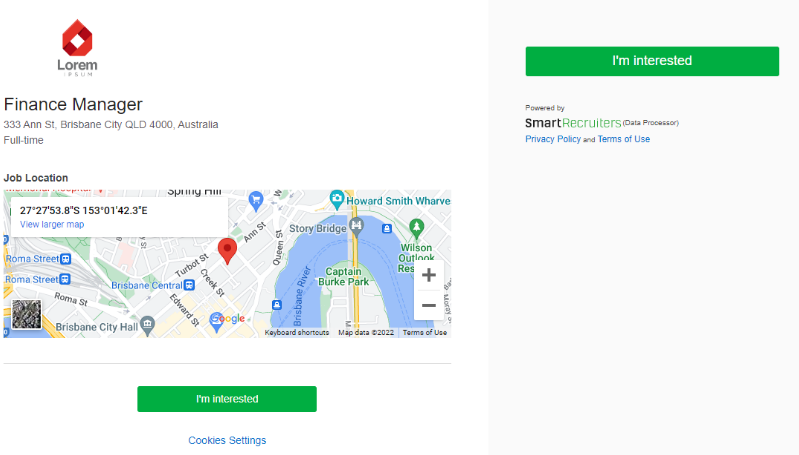
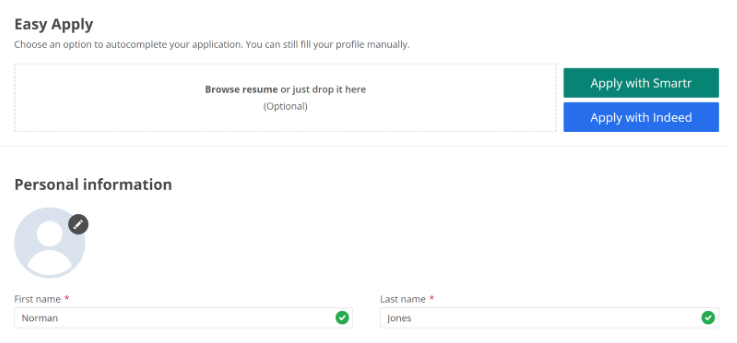
Prior to submitting the application, they'll see a screen about a pre-hire assessment that they need to complete. They will click Next to continue.
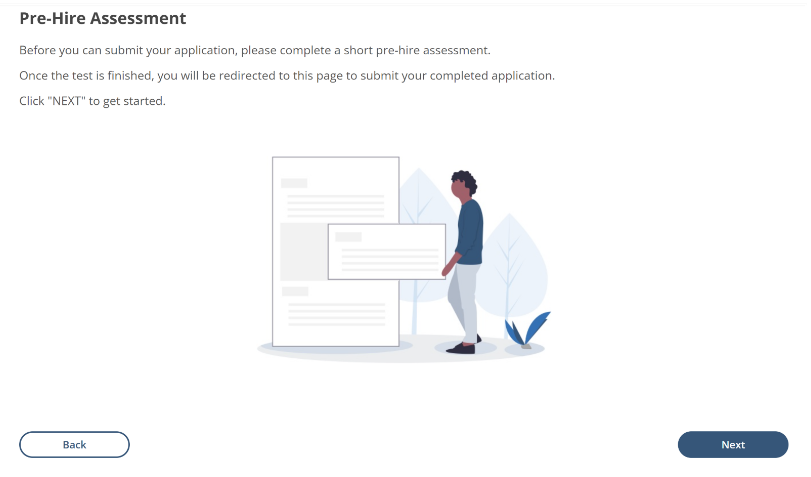
The candidate will be automatically redirected to Criteria, in the same browser tab, to complete the applicable assessments / video interview. They will not receive an invitation email as the testing must be completed during the application process.
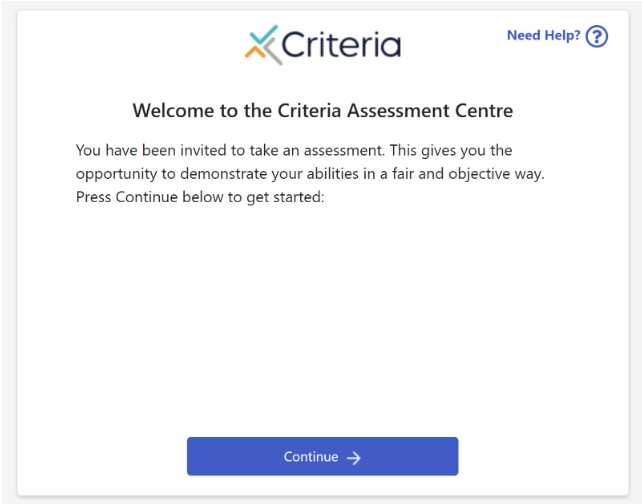
Upon completion of testing, the candidate will see the Criteria "Thank You" screen.
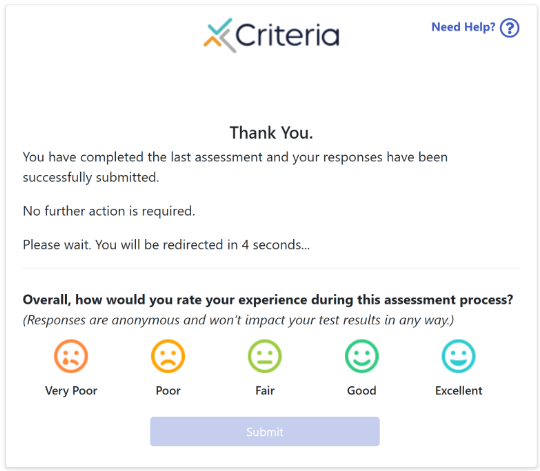
And will be automatically redirected back to a SmartRecruiters page that will confirm the candidate’s application has been submitted.
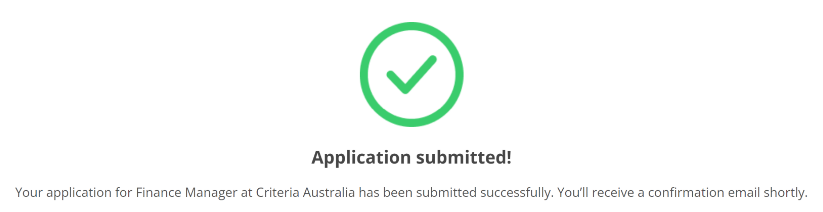
The candidate will receive a confirmation email from SmartRecruiters regarding their application.
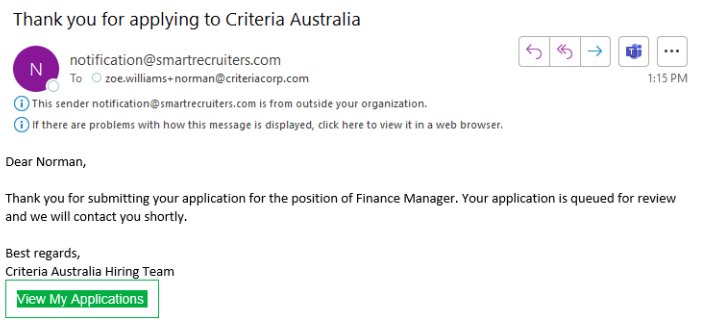
If completion and/or Workplace Insights emails are enabled in Criteria, these will be sent to the candidate by Criteria, as appropriate.
When you look at the new candidate in SmartRecruiters, their Criteria results will be available already.
Option 2: Automatic Invitation on Status Change
The following demo shows how to set up your Hiring Process for automatic invitation on status change (open the demo in a new window).
Associate Testing with a workflow step
In Settings/Admin go to Hiring Process.
If you'd like to trigger testing when a candidate is moved into a certain stage in the hiring process, click on the appropriate stage and choose Assessments from the drop-down menu.
Repeat these steps on multiple stages to configure multi-round testing using different assessment / video packages on different stages.
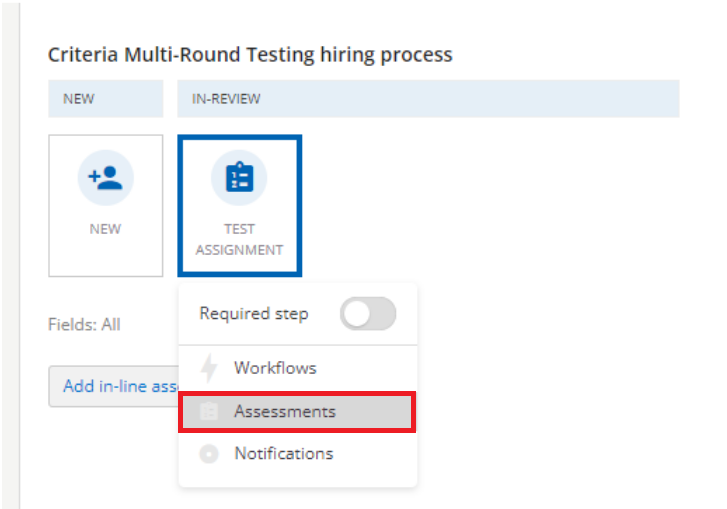
Click the Configure button.
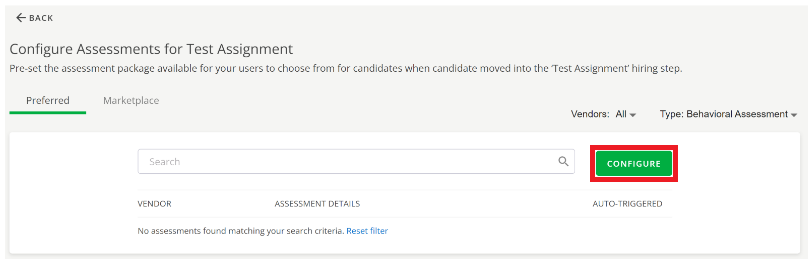
Select from the list of Criteria packages shown and click Save when completed.
If your SmartRecruiters instance is integrated with other vendors, use the Vendors filter to just show the Criteria assessment packages. You can also use the Type filter if you'd like to just see Behavioral Assessment packages or Video Interview packages.
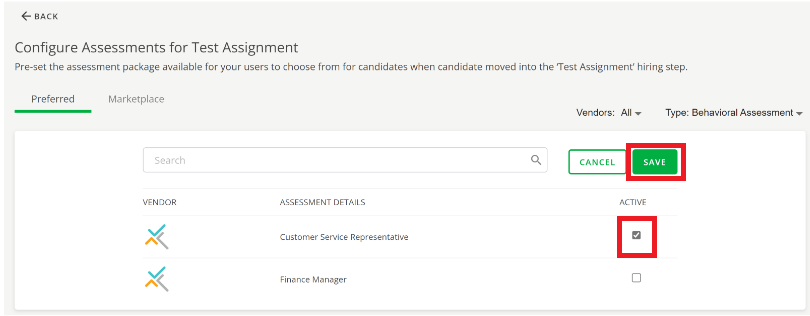
Once the assessment package has been set up, toggle the option to ON if you'd like the testing to be auto-triggered when the candidate is moved into this stage.
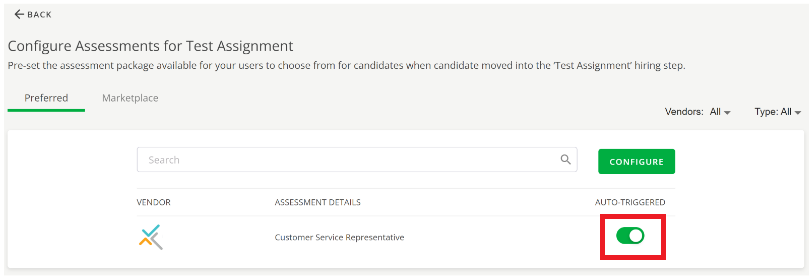
Trigger Invitation
We have used example stages / workflows from our Criteria SmartRecruiters account. Your stages/workflows will be different to those depicted in the below examples.
In this example, the candidate will be moved forward to the Interview > Test Assignment stage in the workflow. This stage is configured to automatically invite the candidate to a Video Interview package.
Use the Move Forward drop down to move the candidate into the Interview > Test Assignment stage.
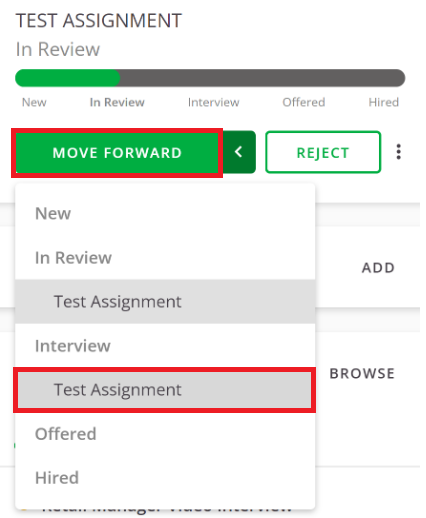
Within a few seconds of moving the candidate to the new stage, the package will appear in the Assessments section for the candidate. The grey icon indicates the testing invitation is Pending.
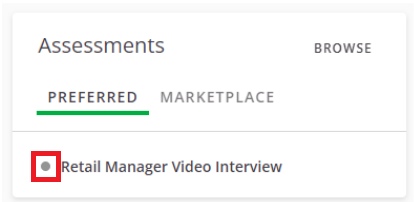
Once the candidate has been invited in Criteria (instantaneous), the icon in front of the assessment package will change to Yellow, indicating In Progress, and a message will be shown to indicate the candidate has been invited.
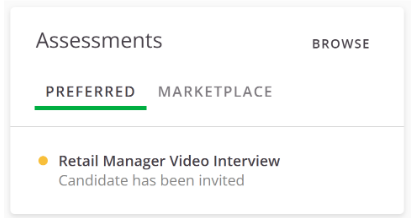
The Candidate will receive an email from Criteria and will complete the testing at their convenience, before the deadline.
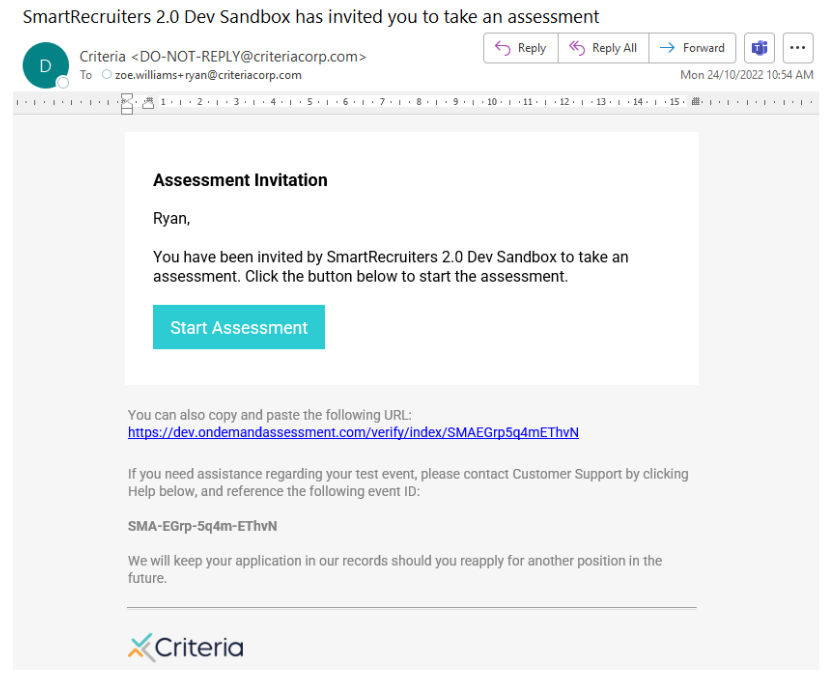
If the candidate has completed their consent within SmartRecruiters, and they have a valid mobile number, and the SMS feature is enabled in your Criteria account, the candidate will also be sent an SMS with their Criteria testing link. The default invitation and reminder SMS messages will be sent.
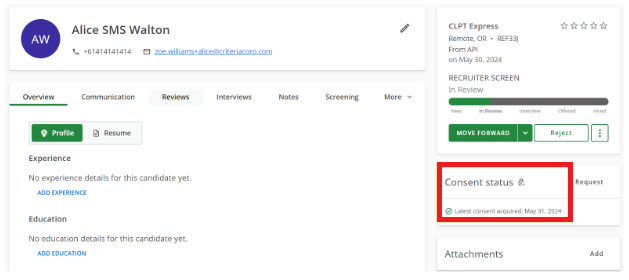
There are a few situations when SmartRecruiters will not send the assessment request to Criteria.
- If the candidate has been rejected due to the knockout questions on the application form, they will not be automatically invited. Use the Manual Invitation method for this candidate.
- Auto-triggered testing will only be sent once. If the candidate has already been processed and you wish to issue the same testing again, you will need to use the Manual Invitation method. If Criteria was unable to process the assessment automatically the first time the candidate was moved into the status, you will need to use the Manual Invitation method for this candidate.
Option 3: Manual Invitation
The following demo shows how to manually invite a candidate for Criteria testing (open the demo in a new window).
Click into a Job, then a Candidate, and click BROWSE in Assessments panel. If you have 2 tabs - PREFERRED and MARKETPLACE - ensure you are on the PREFERRED tab to use this integration.
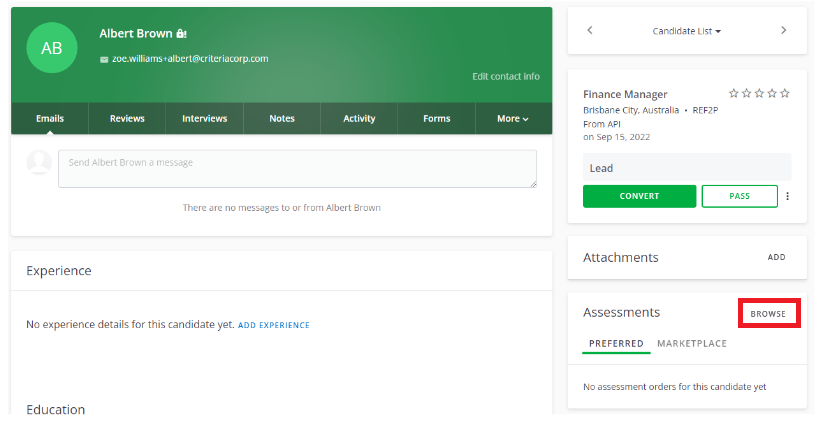
In the popup, select the appropriate Criteria assessment package and click CONTINUE.
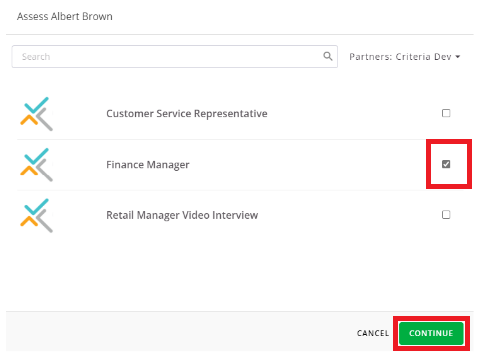
Check the details are correct and then press SEND.
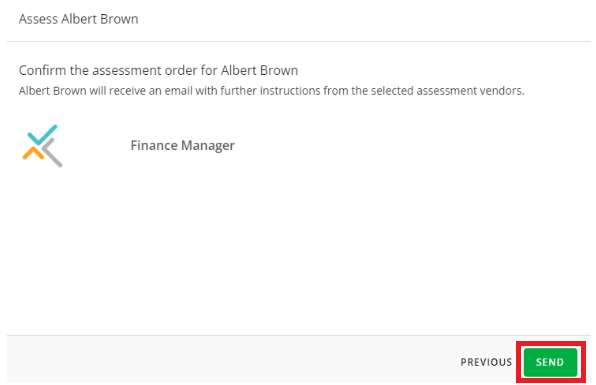
The popup will automatically close, and the package will appear in the Assessments section for the candidate. The grey icon indicates the testing invitation is Pending.
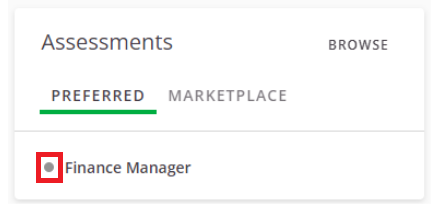
Once the candidate has been invited in Criteria (instantaneous), the icon in front of the assessment package will change to Yellow, indicating In Progress, and a message will be shown to indicate the candidate has been invited.
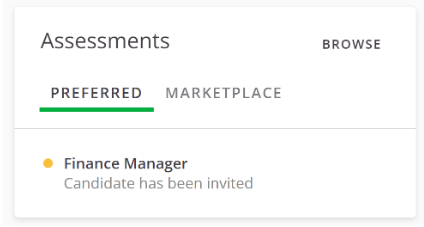
The Candidate will receive an email from Criteria and will complete the testing at their convenience, before the deadline.
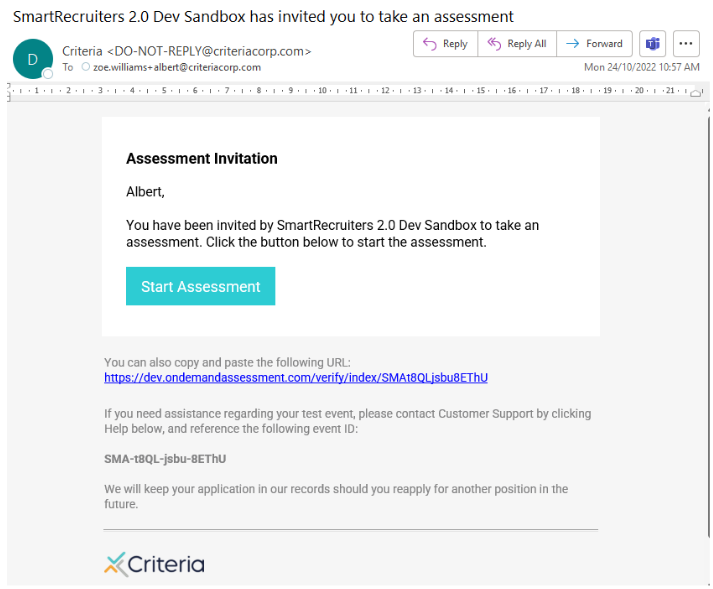
If the candidate has completed their consent within SmartRecruiters, and they have a valid mobile number, and the SMS feature is enabled in your Criteria account, the candidate will also be sent an SMS with their Criteria testing link. The default invitation and reminder SMS messages will be sent.
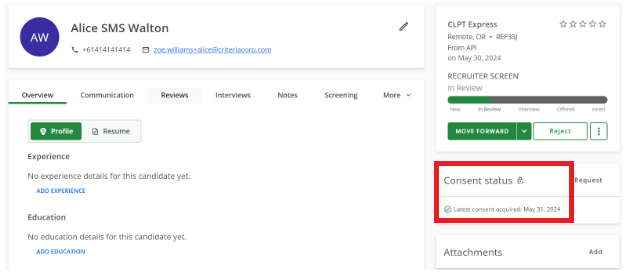
Monitoring Progress and Viewing Results
Invited / In Progress
Whether it's an assessment package, or video interview package, or an assessments & video package, the status will always be In Progress (yellow) and a message shown to indicate that the candidate has been invited. This tells you that the candidate has been created in Criteria and the invitation email has been sent to the candidate. The candidate has not completed their components yet.
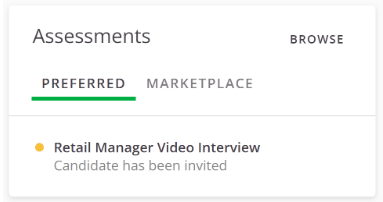
Viewing Results - Assessments
When an assessment package is complete, the results will appear in SmartRecruiters within a few seconds. The package status will be updated to Completed (green).
The package section will be updated to include the results and report link and the scores per test within the package.
- Access the Criteria Score Report by clicking on the paperclip icon.
- The Talent Signal is displayed as the overall score (if enabled on your Criteria Account), and whether the score ranges were met, or not.
- The main test score for each test will be shown, and will indicate if any invalid results were received, as applicable.
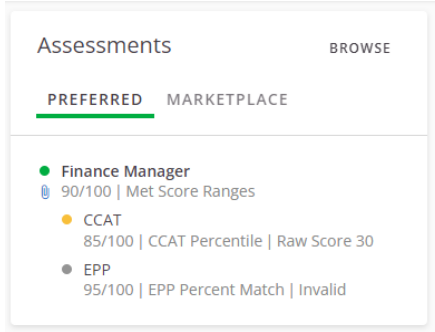
Some customers may choose to suppress scores from being displayed in SmartRecruiters. In this configuration, the package section will just include the link to the Criteria report and a message to say the testing is completed.
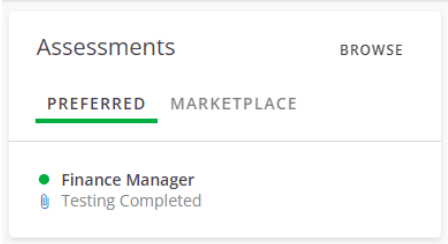
Viewing Results - Video Interview
If the candidate was invited to complete a Video Interview, once they complete the video interview the status will be updated in SmartRecruiters to advise that the video interview process has moved on to the evaluation stage. The overall status of the package will be Pending (grey).
Access the Interim Criteria Score Report by clicking on the paperclip icon. The Video Interviewing results will not be included at this time as there is no score available yet. Evaluators who have access to this report link from SmartRecruiters may use the link in this report to go straight to the evaluation for this candidate in the Criteria.
The evaluator/s will receive an email from Criteria to complete the evaluation.
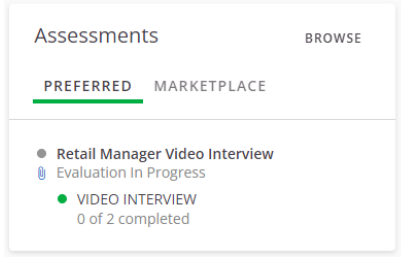
The status will be updated each time an evaluator submits their evaluation.
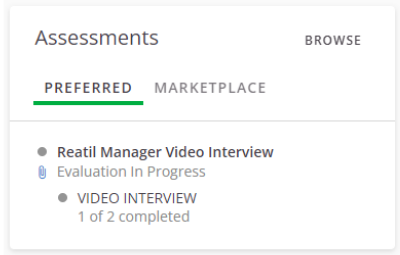
Once the minimum number of evaluators complete their reviews on a video interview package, the results will appear in SmartRecruiters automatically. The package status will be updated to Completed (green).
The package section will be updated to include the results and report link and the scores per test within the package.
- Access the Criteria Score Report by clicking on the paperclip icon.
- The Video Interview Overall score is displayed as the overall package score as well as the per-test score.
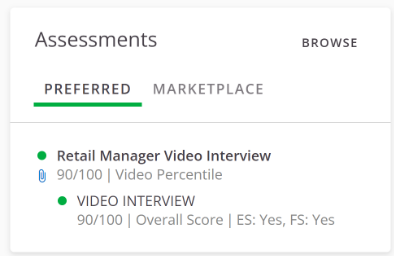
Viewing Results - Video Interview + Assessments
If the candidate was invited to complete Assessments and a Video Interview at the same time, once they complete all their tasks the status will be updated in SmartRecruiters to advise that the package has moved on to the video evaluation stage. The overall status of the package will be Pending (grey).
The evaluator/s will receive an email from Criteria to complete the evaluation.
The assessment results will be available as soon as the candidate has completed all their components. The individual assessments will be updated to a Completed (green) status while the Video Interview component remains Pending (grey). At this time, the overall score will only reflect the score from the assessment portion of the package as the video interview does not have a score yet.
The package section will be updated to include the assessment results.
- Access the Interim Criteria Score Report by clicking on the paperclip icon. The Video Interviewing results will not be included at this time as there is no score available yet. Evaluators who have access to this report link from SmartRecruiters may use the link in this report to go straight to the evaluation for this candidate in the Criteria.
- The Talent Signal is displayed as the overall score (if enabled on your Criteria Account). The score will only include the assessment portion of the package. If you have chosen to include the video interview score in the Talent Signal, the score will be updated once the video score is available.
- The message about score ranges being met, or not, is shown at this time. Score ranges are only relevant for assessments, so this value won't change.
- The main scores for each test will be shown, and will indicate if any invalid results were received, as applicable.
- The video interview item will remain as Pending (grey) and will display how many evaluations have been completed. This number will update each time an evaluation is submitted.
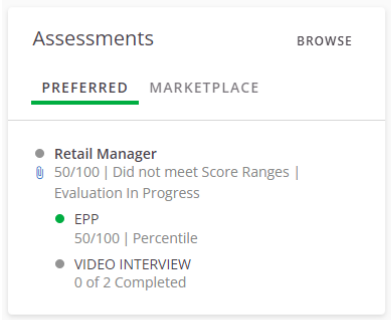
Candidates may be filtered by their overall score and Score Ranges messages at this time, before the Video Interview evaluation is completed.
If you wish to use automation in SmartRecruiters to automatically move candidates based on their Criteria scores, this automation will not be activated at this stage as SmartRecruiters only applies the automation once the package is Completed (green). If you wish to apply automation at this stage, to help you shortlist and determine which Video Interviews to evaluate, reach out to Criteria and your integration can be reconfigured to use the Completed (green) status as soon as the candidate completes all their tasks, which will cause the automation to happen at that point. If you do this, the automation will not happen again once the video evaluation is completed.
Once the minimum number of evaluations are completed for the video interview, the results will be updated in SmartRecruiters to incorporate the video interview score. The overall package status will be updated to Completed (green).
The package section will be updated to include the video interview score and recommendation. The Talent Signal will be updated if the configuration in Criteria indicates that the Video Interview score is to be included.
- Access the Criteria Score Report by clicking on the paperclip icon.
- The Talent Signal is displayed as the overall score (if enabled on your Criteria Account), and whether the score ranges were met, or not. The Talent Signal may just take the Assessment score into consideration or may also include the Video Interview score, depending on the configuration on the Job in Criteria.
- The Video Interview Overall score is displayed as well as the score per assessment.
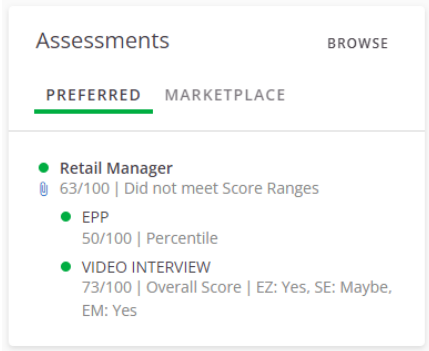
Viewing Results - Live Interview
In the case of a live interview package, the 'invited' message will be skipped and the package will go straight to the 'Evaluation in Progress' status. The overall status of the package will be Pending (grey).
This is because there is no initial action for a candidate to take for a live interview. Rather than emailing the candidate, Criteria will email the evaluators to conduct their interview with the candidate.
Access the Interim Criteria Score Report by clicking on the paperclip icon. The Live Interviewing results will not be included at this time as there is no score available yet. Evaluators who have access to this report link from SmartRecruiters may use the link in this report to go straight to the evaluation for this candidate in the Criteria.
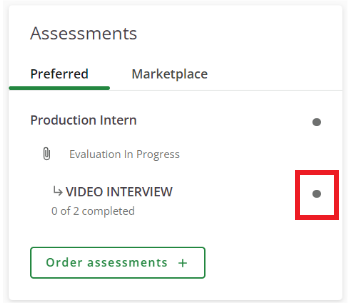
When an evaluation is submitted, the status will be updated in SmartRecruiters to advise the live interview progress.
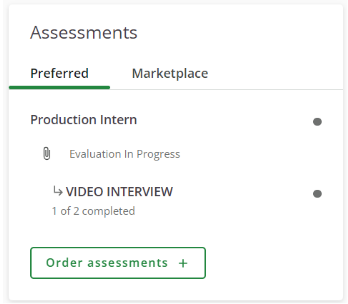
Once the minimum number of evaluators complete their reviews on a live interview package, the results will appear in SmartRecruiters automatically. The package status will be updated to Completed (green).
The package section will be updated to include the results and report link and the scores per test within the package.
- Access the Criteria Score Report by clicking on the paperclip icon.
- The Live Interview Overall score is displayed as the overall package score as well as the assessment score.
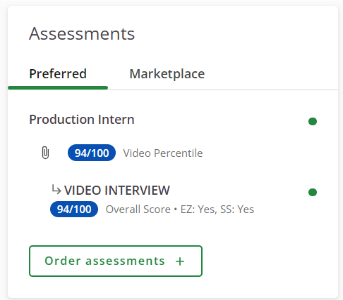
Filtering Candidates by Results
The following demo shows filtering candidates in action (open the demo in a new window).
Use the filter options on the candidate list to see candidates who Met Score Ranges and have a Talent Signal in the range you select.
In the Assessment results section, first choose Criteria, then select the assessment package you are interested in filtering on.
Tick Met Score Ranges if you'd just like to include the candidates who met the benchmarks on that package, and you can also move the slider to select the Talent Signal you wish the candidates to have scored within.
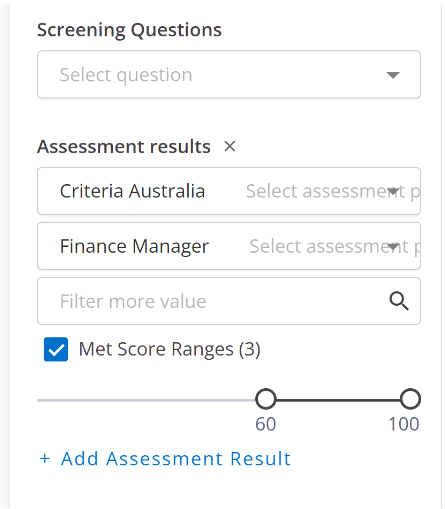
Once you make your selection, the candidate list will be automatically updated to just include the candidates who match your selections.
If you are utilizing multiple packages in this Job, you can add another Assessment Results section to filter on another Criteria package.
Click the 'X' in the Filters Applied box to clear your selection/s.
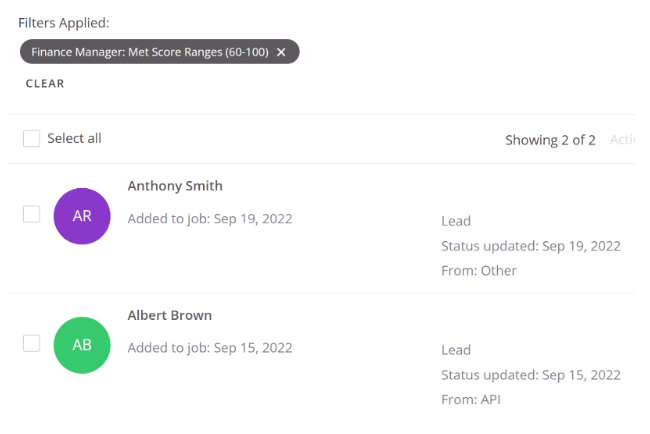
Ongoing
Maintaining your Custom Integration Packages
When you create a new Job in SmartRecruiters, login to Criteria to add the mapping for that Job so it is ready to be used with Criteria testing.
In Criteria, click on your avatar at the top right, and then select the Integrations menu. Click Manage Custom Packages.
Edit the custom package that you are using in SmartRecruiters, then click the Add job Mapping link to add another mapping row. Choose the new SmartRecruiters Job from the drop down on the left. Type in the Ref Code or Job Name to filter the list and help you locate the correct entry.

Next, use the drop down on the right to choose the Criteria Job that candidates in the SmartRecruiters Job should complete. Type in the Job name or code to filter the list and help you locate the correct entry.

If there is no existing Job in Criteria with the configuration you wish to use, select the Create a New Job item within the drop down to open the Criteria Create New Job screen in a new browser tab. Once you have finished adding the new Job, return to the original tab where you were editing your Custom Integration Package and click the refresh icon to add the new Job into the Criteria Job drop down list for you to select.

If you forget to complete this step for a new SmartRecruiters Job, as long as you have chosen the Hold candidate/s in limbo until the mapping is added option on the Custom Package, you will be alerted to the missing mapping when you invite your first candidates for testing in that SmartRecruiters role. Once you see that message on a candidate, you should log into Criteria to add the mapping as soon as possible so the candidates can be invited.
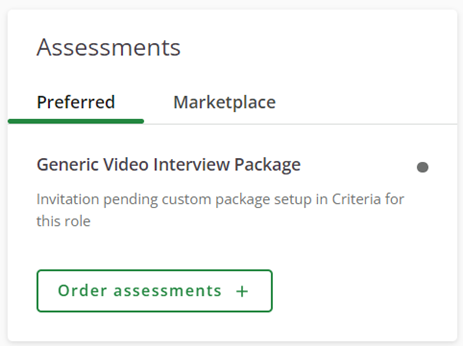
Disabling the Integration
In SmartRecruiters, go to Settings/Admin and into the Apps & Integrations menu.
Locate the Criteria application that is enabled, this is indicated by the icon on the right being green.
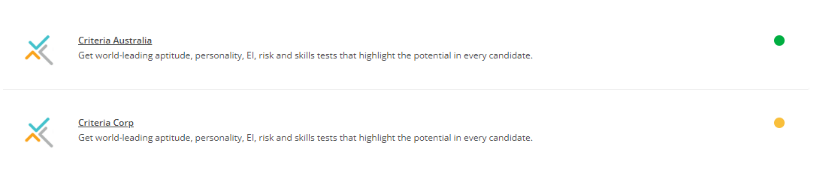
Click the Disconnect button.
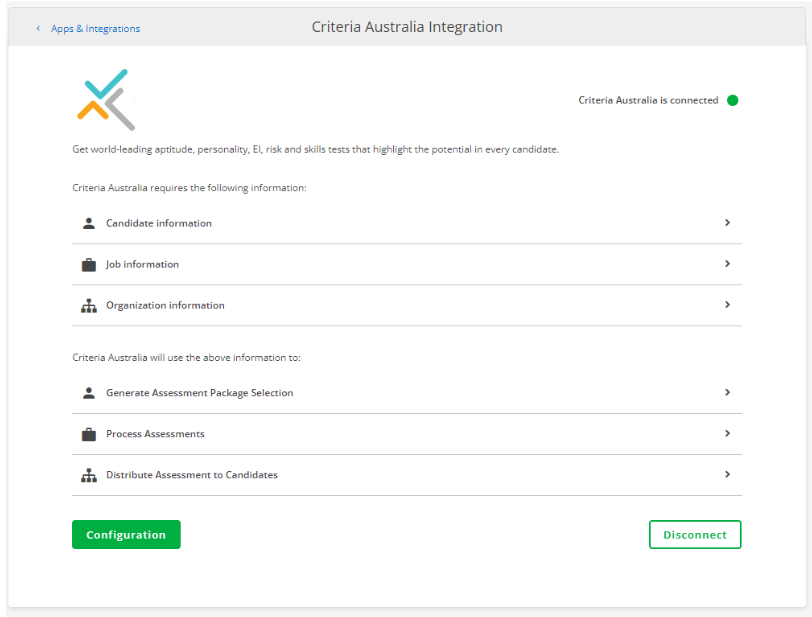
Once it has been disabled, you'll be taken to the Criteria application page with the option to Connect the integration again.
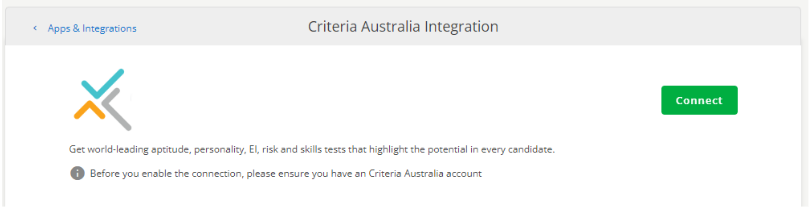
The Apps & Integrations will show the yellow icon again, which indicates it is not connected.
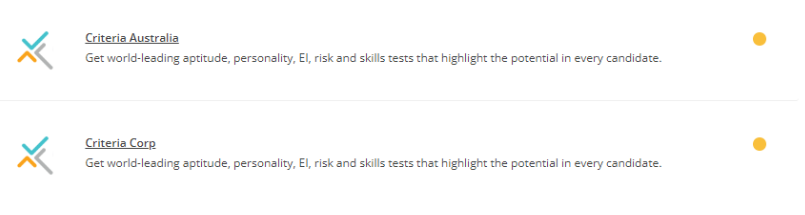
FAQ
How can I map SR data to Criteria data - External ID
If you would like a way to export score and candidate data from Criteria and merge it with application data from SmartRecruiters, the best way to achieve this is if we have a common ID value in both systems that the data can be mapped on. There is a turn-on feature in Criteria that allows the SmartRecruiters Assessment Order ID to be sored in Criteria for this purpose.
Request your integration be updated to include the External ID feature which will start logging the Assessment Order ID from SR in Criteria. Also request the External ID feature be enabled on your Criteria Platform account to make it visible in the platform.
Once Criteria has started to log the SmartRecruiters IDs, you just need to export data from Criteria and SmartRecruiters and merge it together.
In Criteria use Manage > Reports to create a new report. Include the External ID field.
In SmartRecruiters, use Analytics > Report Builder to create a new report. In the Reporting area section choose Other and then Assessment Order; this must be chosen to give you access to the assessment fields. Include the Assessment Order ID field in the report.
Once you have downloaded both reports, match the data using the External ID field in Criteria and Assessment Order ID field in SmartRecruiters.
Do I need to do anything special when I reorganize my packages?
Results can only be sent to SmartRecruiters if the package is active at the time the results are sent to the ATS. If you are reorganizing your packages/jobs in Criteria, make sure all testing is completed and results are in SmartRecruiters before making a package inactive in Criteria. Maybe rename the old packages until testing is complete so users know not to use that package anymore.
If you disable a package that is used in a Hiring Process it will cause errors. Check your Hiring Process to make sure the packages aren't in use before they are disabled.
Suggested process:
- Add new packages (Jobs) to Criteria
- Rename packages (Jobs) in Criteria that are no longer to be used e.g. add '(OLD)' to end of name
- Check all Hiring Processes in SmartRecruiters and make updates where an old package is being used
- Wait for all testing on old packages to be completed and results are in SmartRecruiters
- Set old packages to inactive in Criteria
What happens when a Criteria Package used in a Hiring Process is made inactive?
Inline
The candidate will see the screen to say that they have an assessment to complete, clicking next will take them straight to the Application Submitted screen without being asked to complete any testing.
There will not be any errors to customer or candidate about the testing not being able to be processed. It will fail silently. The reason for the silent fail is that SmartRecruiters checks with Criteria to make sure the package is active/valid before inviting the candidate. It will identify that the package is inactive and won't even attempt the invitation as it knows it will be invalid.
Once the package is reactivated, or the replacement package is identified, the candidate will need to be invited by another means since their application has been submitted without Criteria testing.
Status Change
The candidate won't be invited when you change their status.
There will not be any errors to you in SmartRecruiters about the testing not being able to be processed. It will fail silently. The reason for the silent failure is that SmartRecruiters checks with Criteria to make sure the package is active/valid before inviting the candidate. It will identify that the package is inactive and won't even attempt the invitation as it knows it will be invalid.
It is good practice to always check that the Candidate has been Invited message is displayed in the candidate Assessments section to confirm that they have been successfully invited.
Troubleshooting
"List displays incomplete data" error in Hiring Process
When editing a Hiring Process and an error message like the following appears, and it still appears after clicking RELOAD, this may indicate that the Criteria assessment package selected on that stage is no longer valid / has been made inactive in Criteria.
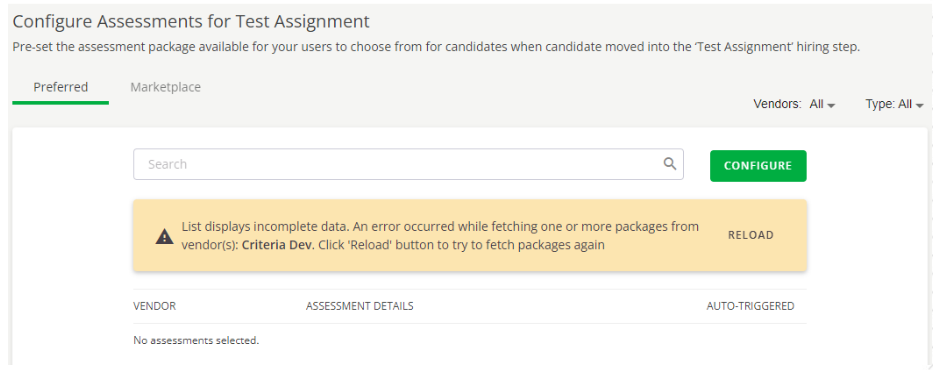
To resolve this, you could re-activate the Job in Criteria to restore the existing configuration or update the Hiring Process configuration to use a new/different Criteria package.
The Assessments section isn't shown on the candidate profile in SmartRecruiters
If this is affecting all users, check in [Settings / Admin > Marketplace Control] to ensure the assessment section has been made visible on the candidate profile.
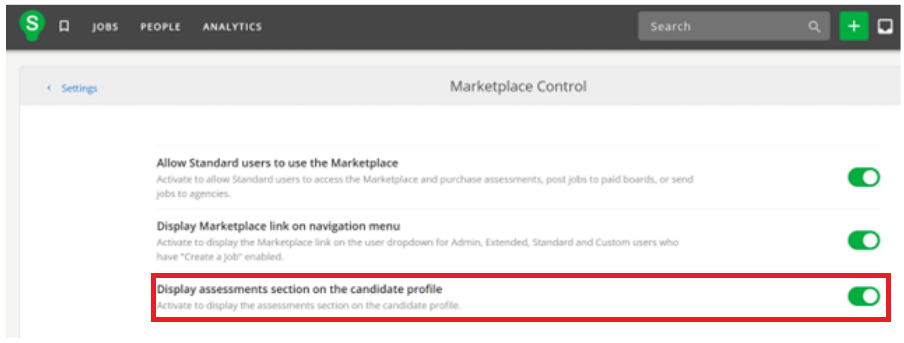
If this is only affecting some users, check that the user's role has access to the Assessments section on the candidate card. Check this in [Settings / Admin > Hiring Team Roles].
