Create a Job Application
Want to collect specific information from candidates when they apply?
Application forms allow you to collect information about your job applicants before inviting them to complete testing. They're a great way to ensure that applicants have essential attributes, such as licenses or skills, before progressing them through to the next stage of your recruitment process.
There is a very basic job application template in the system by default, but we recommend creating your own form that collects the information you require before you create a new job. You can easily create a custom job application for your candidates to fill out when they apply for a position.
To do that, follow these instructions.
- Click Manage in the top navigation bar, then click Job Applications.
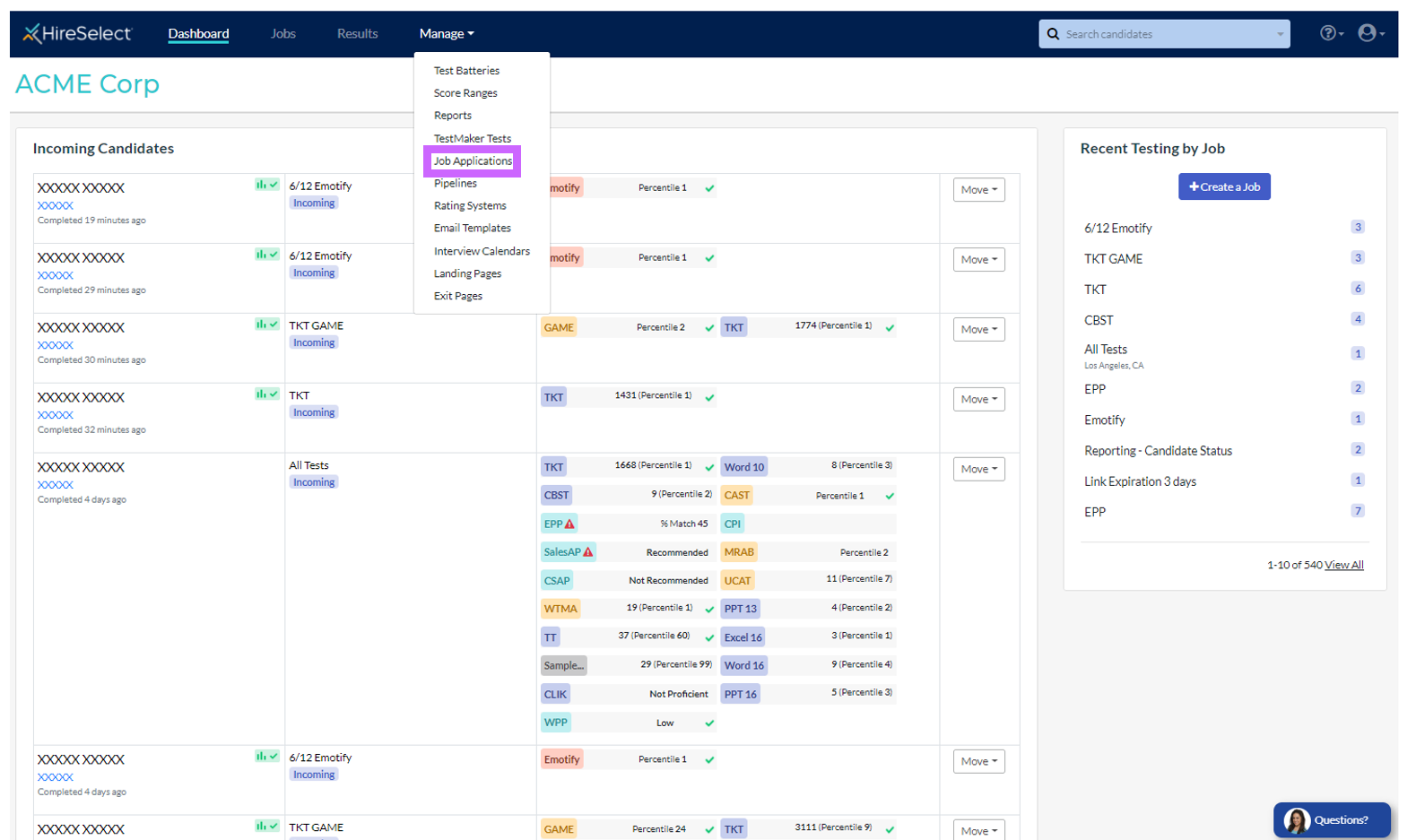
- Click the Create Application button
- Enter an application name (candidates will be able to see this name), a description, and instructions for the candidates. Note that the Instructions for candidates will appear before they begin completing the questions.
- Click the "Proceed to add questions" button.
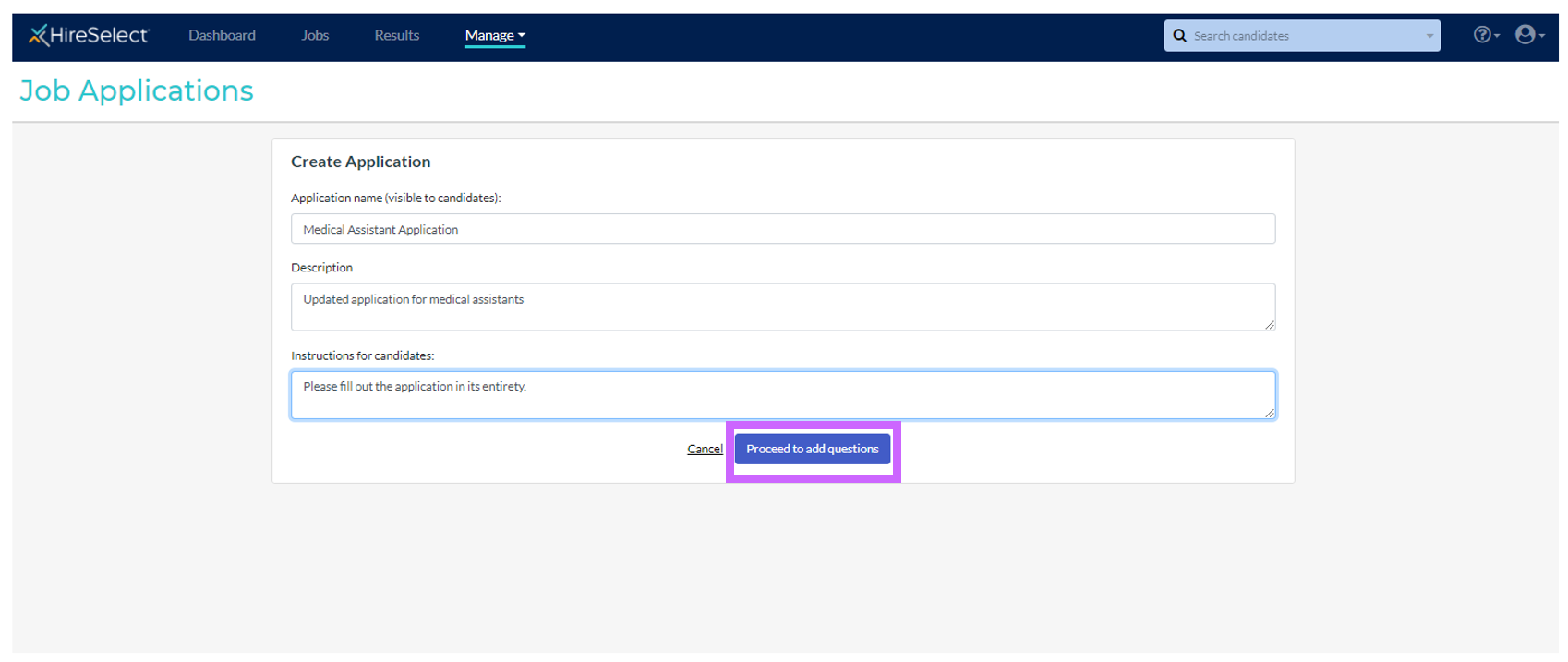
- The left column on the page displays all the questions that are available to be added to the application.
- Click the plus sign on the right of each question to add it to your application. You can click on each question to edit or make it required.
- To rearrange the order of the questions, simply drag and drop the question bars in the middle "Your Application" column.
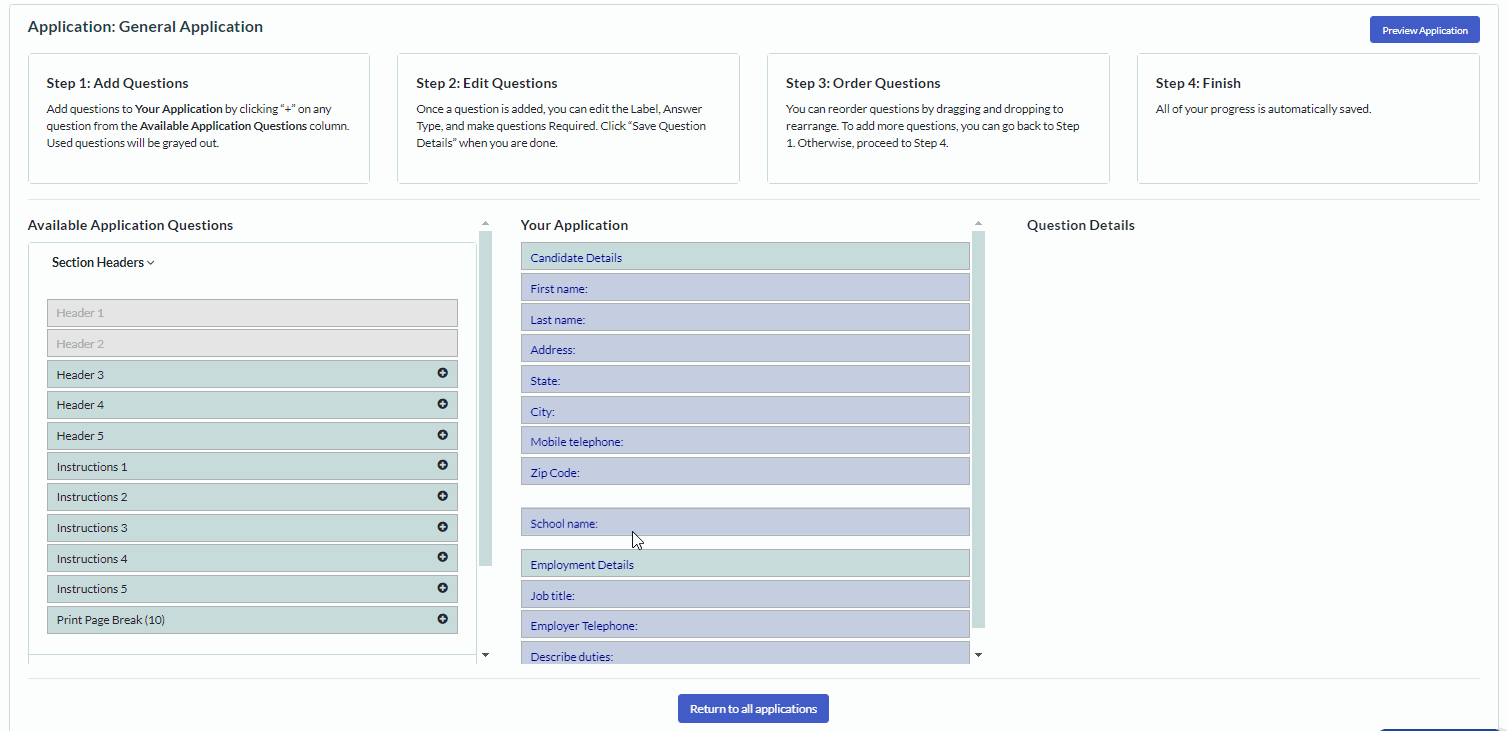
- You can click the Preview Application in the upper right corner to see what your candidates will see. This will open in a new window.
- Click "Return to all applications" once your form is complete.
Some important points to note
- If you have enabled "Test Completion Confirmation Email" for your Criteria account, which sends an email to your candidates to confirm once they have completed the assessment invitation, this does not affect candidates filling out the application form. Candidates are not sent an email to confirm once they have submitted an application form.
- When candidates begin their application form, they are assigned a unique Event ID for that application. (This is the same process that occurs when you invite a candidate to complete assessments: they are assigned a unique Event ID for that assessment invitation.)
- Candidates can have this Event ID emailed to them when they start their application form, so they can return to it later if they are interrupted. The email containing their Event ID will display text referencing completing assessments.
- If you have set a default expiry date for your job, this will apply to both candidates completing assessments and candidates completing the application form. Candidates will have the set number of days to submit their application form. For example, if you have set 4 days as the default expiry time for the job, once a candidate clicks on the application form link, they will have 4 days to fill out the form and submit it to you.

