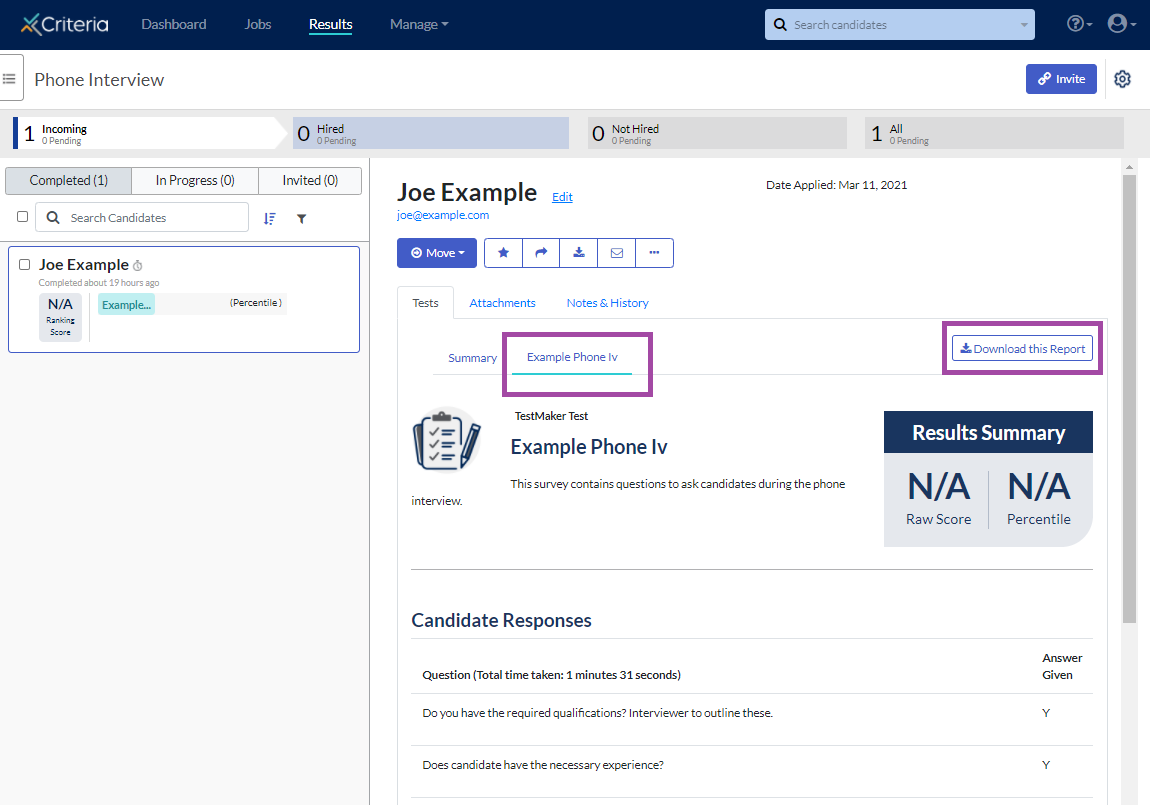Creating Surveys Using TestMaker
Click here to learn about using TestMaker tests to assess your candidates' skills during the recruitment process.
Did you know that you can also use TestMaker to create surveys? Here are some of the ways our clients have used TestMaker:
- Onboarding tool: check in with your new hires to see how they are settling in to their new role.
- Training: survey new employees to track how successful your training program is.
- Phone screen: record details from your phone interviews with your candidates.
- Reference checking: record details from your conversations with your candidates' referees.
- Exit interview: survey departing employees to learn more about their reasons for leaving your organisation.
- Employee engagement: survey employees to measure their engagement with your organisation.
Create a TestMaker Survey
If you are using TestMaker as part of one of these processes, create a TestMaker survey that you can send out to your candidates or employees.
In your Criteria account, click Manage and select “TestMaker Tests”.
Click Create TestMaker Test and select “TestMaker Test”.
For Type, select “Survey” from the options presented. We recommend keeping the survey untimed. Once you have completed the relevant fields, click “Proceed to add questions”.
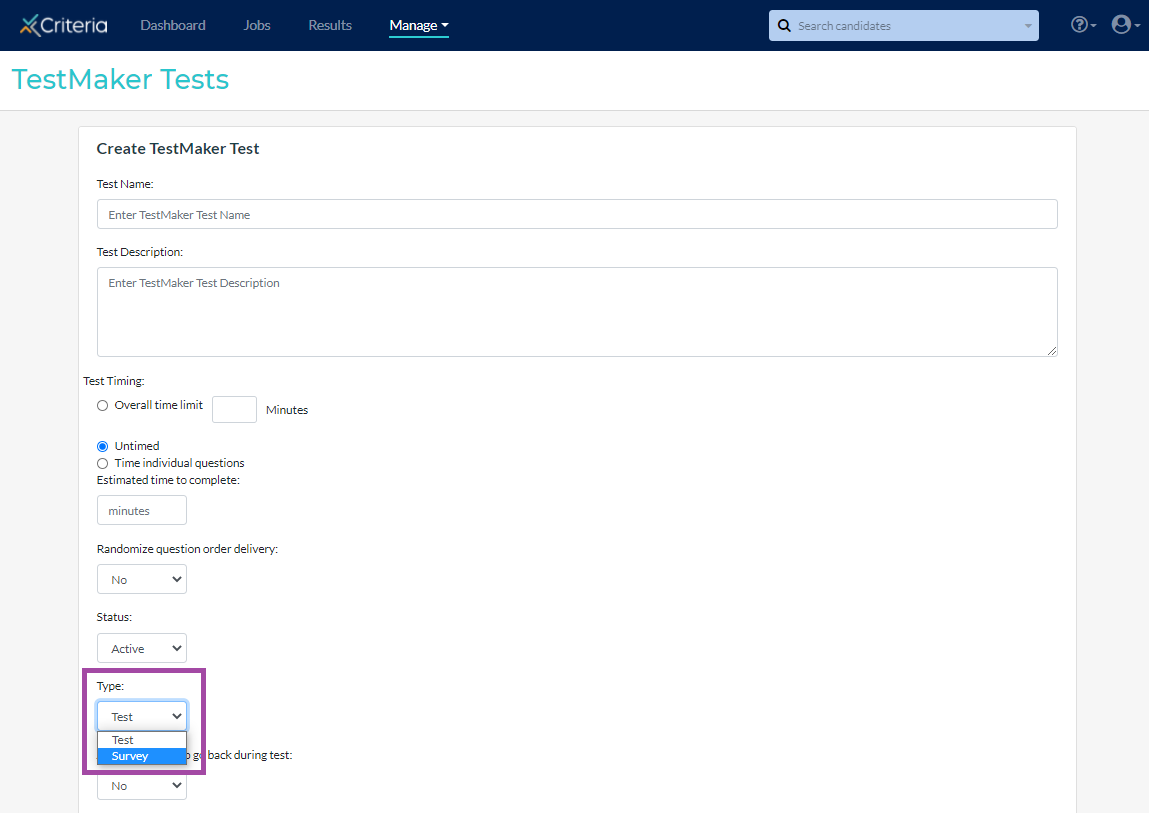
Add questions and move them around to suit your needs. You can include images and links to documents or other sites in your question. This might include a map of your office, your organisational chart, a document outlining your company values and so on.
Use the hamburger icon to drag and drop your questions to move them around. Survey recipients will be presented the questions in the order listed, unless you have selected to randomise the question order delivery.
Click “Save and Return” to be redirected to the TestMaker Tests page. Your survey has been created; it can now be added to a test battery for candidates or employees to be invited to complete.
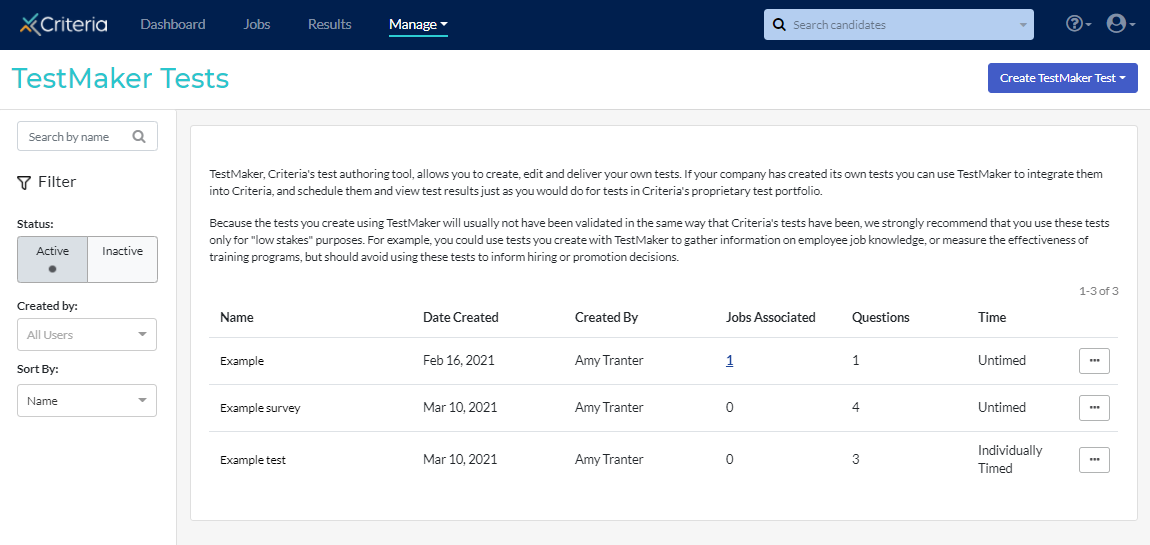
Onboarding, training, engagement or exit interview
If you are creating a survey that will be sent to employees to complete, creating the test battery, creating the job and sending invitations follows the same process as for setting up testing for recruitment.
Create a test battery that only includes the TestMaker survey; your employees will not be completing psychometric assessments as well.
Create a job without an application form stage in the pipeline.
Phone Interview or reference check survey
Because the login process for all Criteria assessments, including TestMaker, refers to completing assessments, it may be confusing for referees to be asked to complete their reference survey using this tool.
However, for both the phone interview and reference check, you can invite a candidate to the TestMaker survey, without sending them the invitation. You can then use the Event ID assigned to the candidate to open the survey and complete the survey yourself, while you speak with the candidate or their referee. Here’s how to do this.
- Create your TestMaker phone interview or reference check survey.
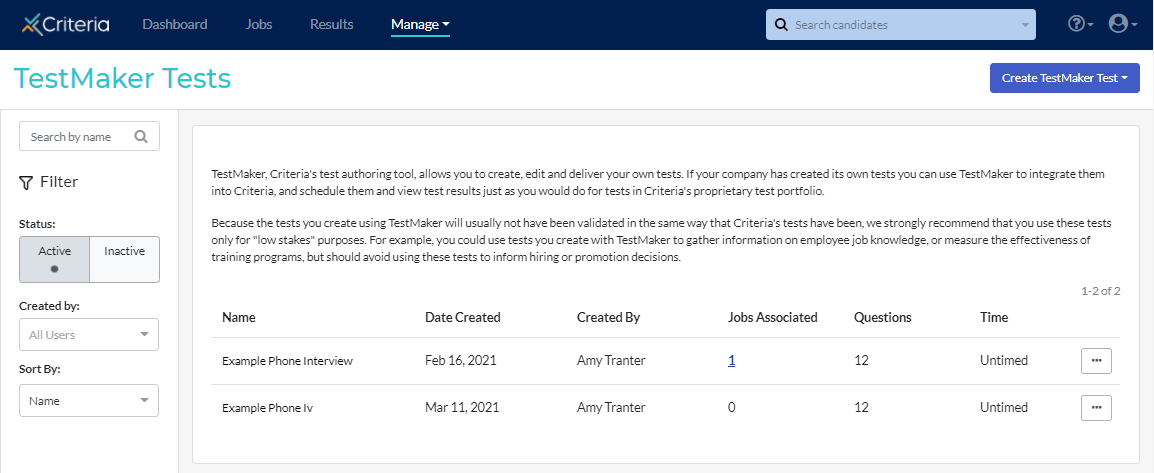
- Create a test battery that includes the TestMaker survey.
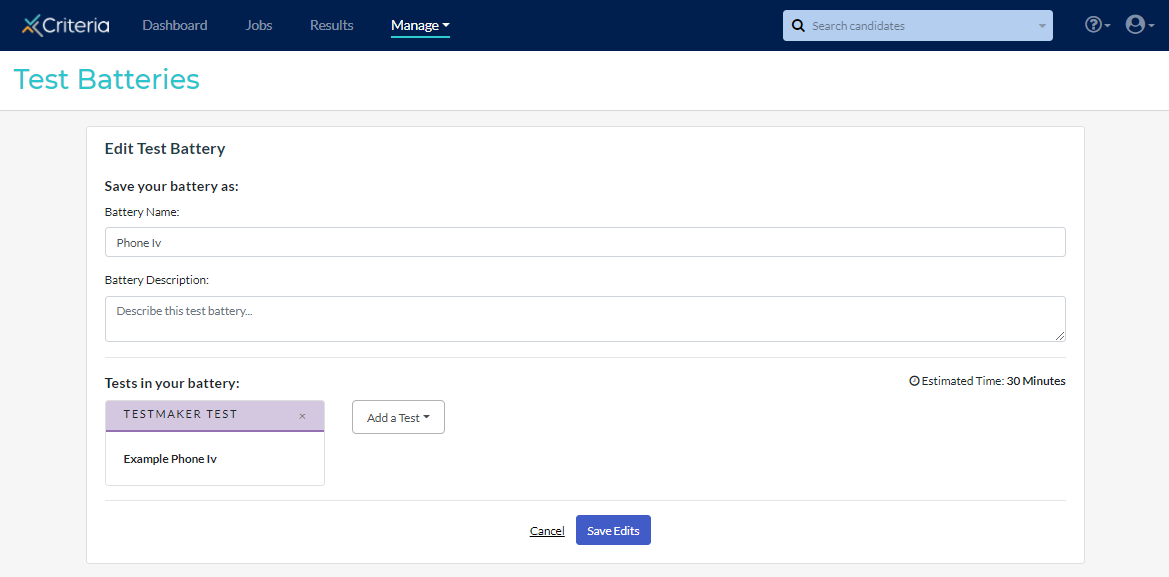
- Because we don’t want to send the candidates the invitation email to complete the TestMaker survey, the setup is a little trickier. The test battery needs to be in the Incoming stage of the pipeline. Create a basic pipeline that only includes the Incoming and Hired stages.
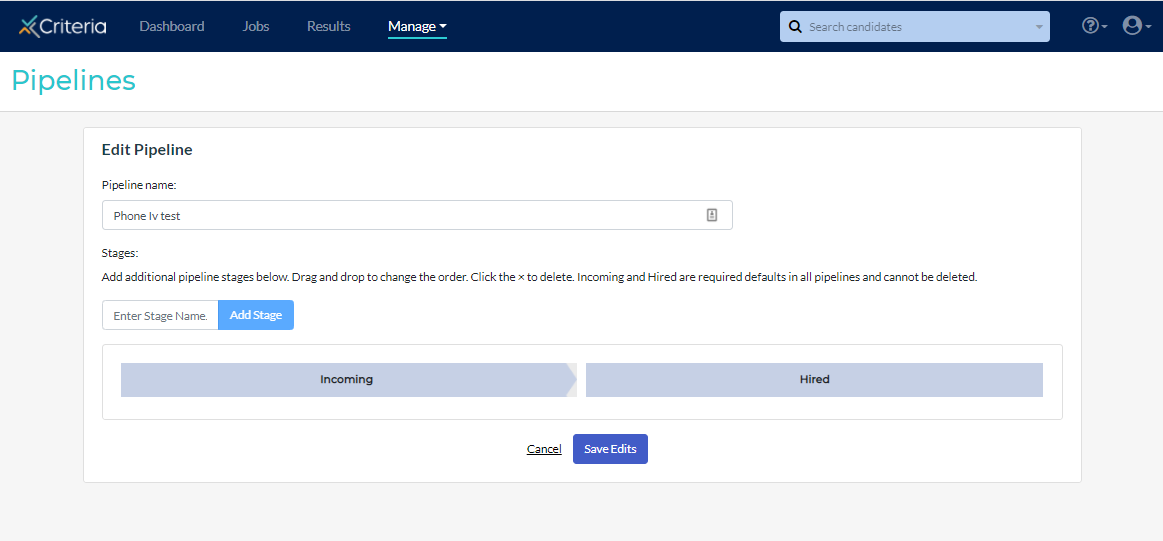
- Create a job with this pipeline and use the test battery with the TestMaker survey.
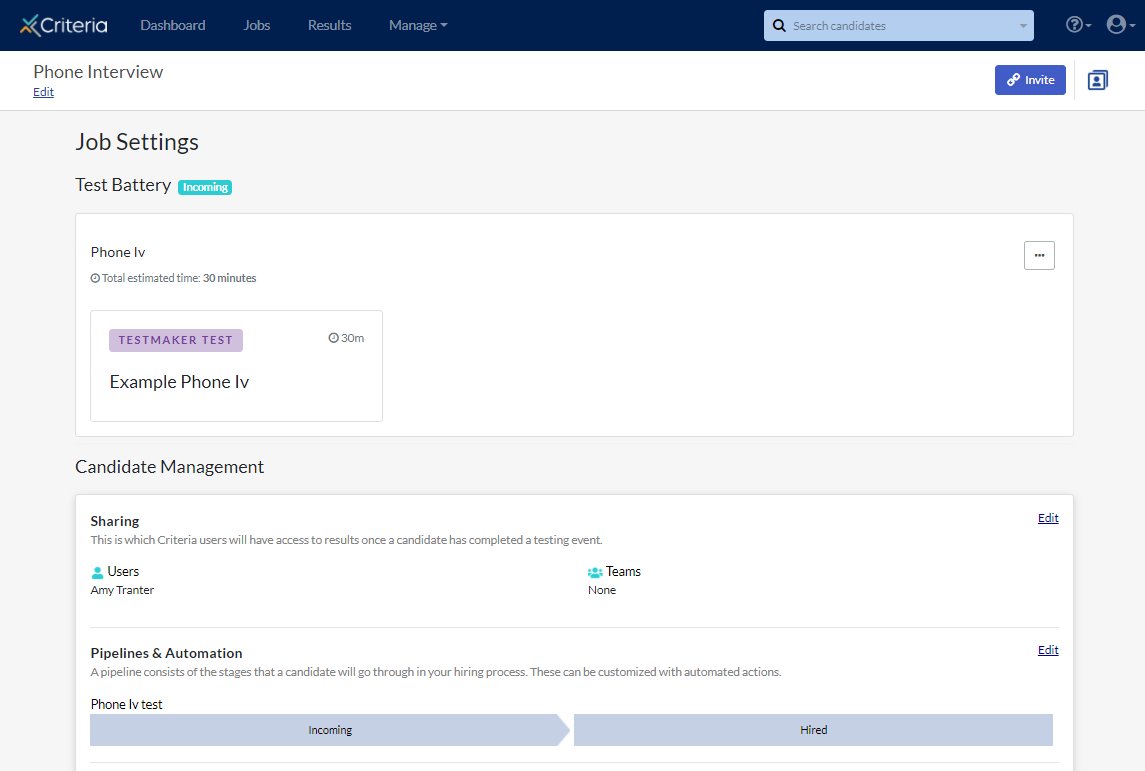
- Copy any candidates who are to be given a phone interview or reference checked to this job. In the job the candidates applied for, select each of the candidates and use the Bulk Actions function to “Copy Results”. Select the phone interview or reference check job from the list and click “Copy”. This will create a copy of the candidates in the new job, while retaining all of their details in the original job. The results of any tests they have completed will not be transferred to the new position as these are not included in the test battery in the new position. (You can also use the Invite button in the phone interview or reference check job to manually add the candidates. You will need to untick the boxes for the expiry date, invitation and reminder emails so no emails are sent.)
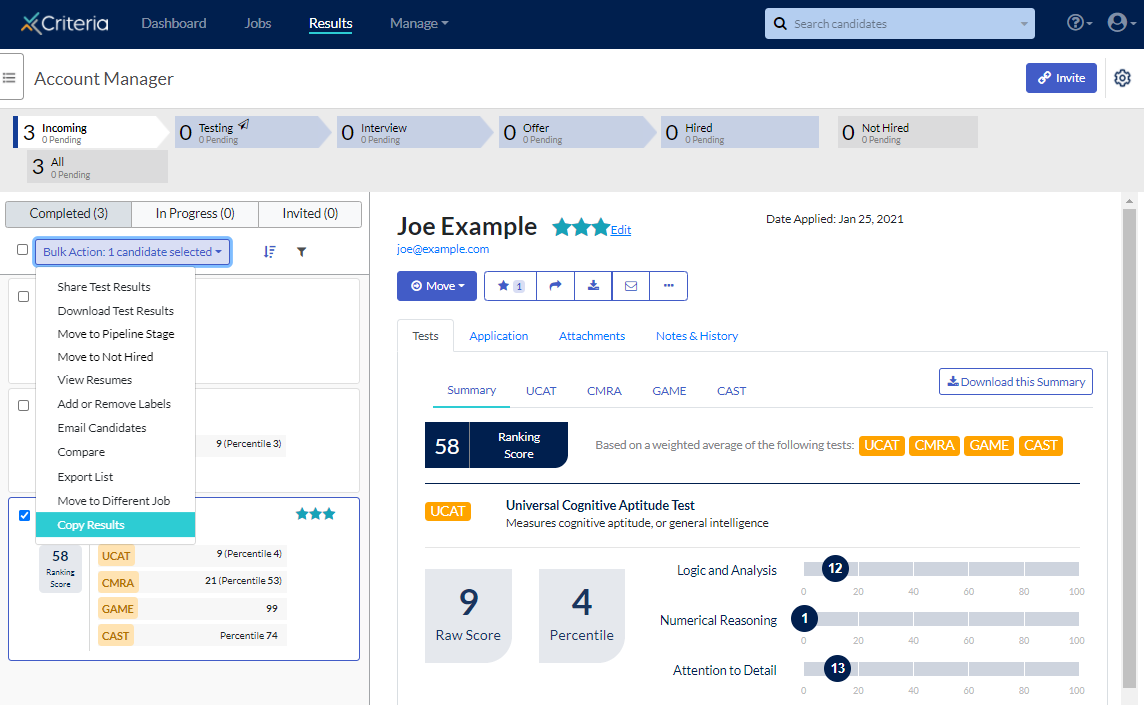
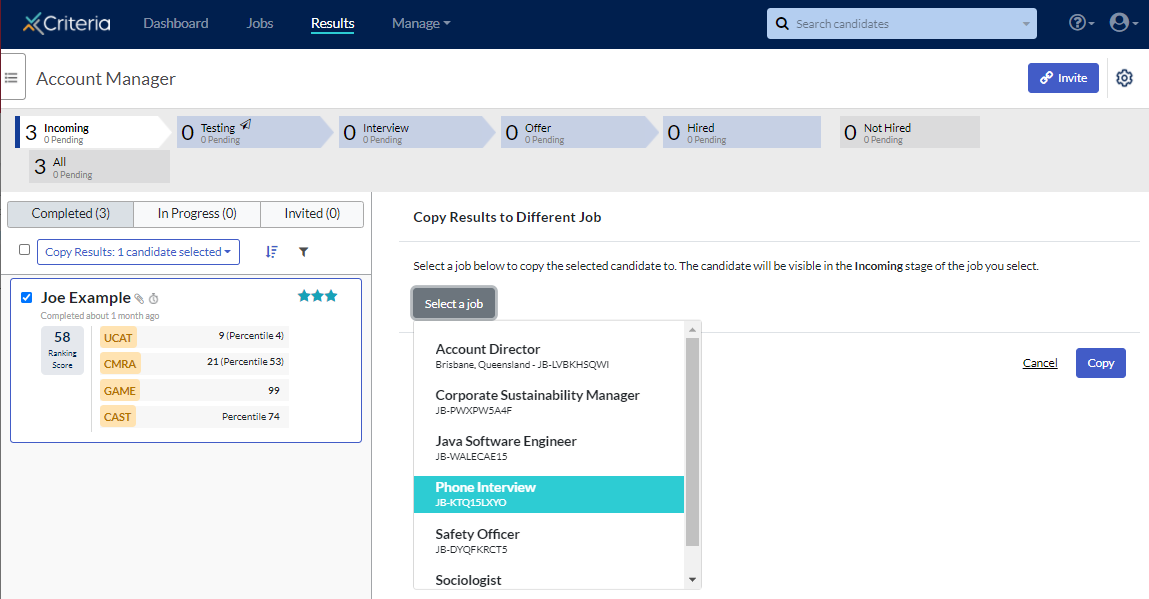
- Go to the phone interview or reference check job, locate the candidate and use the More Actions function to “Send Test Invitation”. Select “No thanks” to sending an email to the candidate.
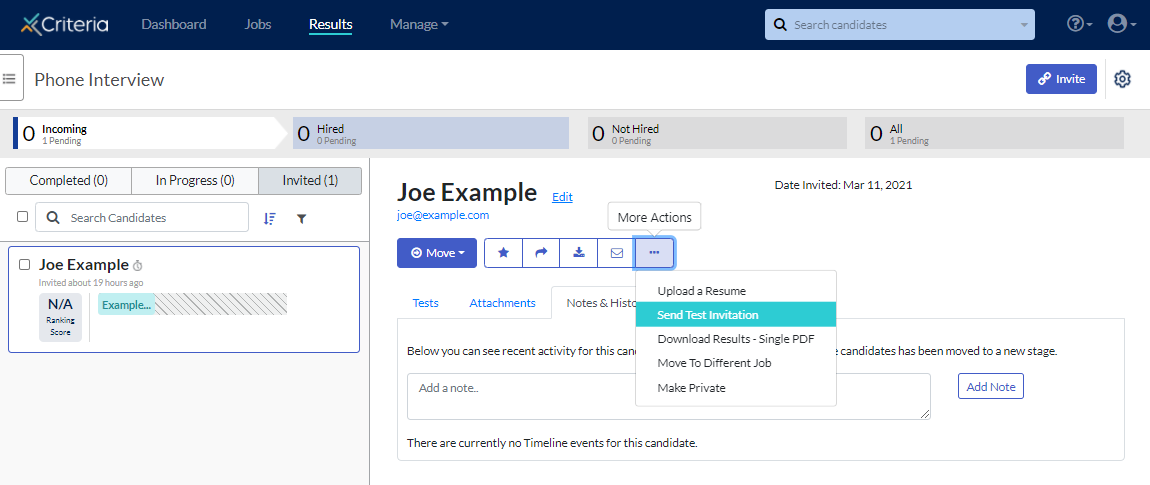
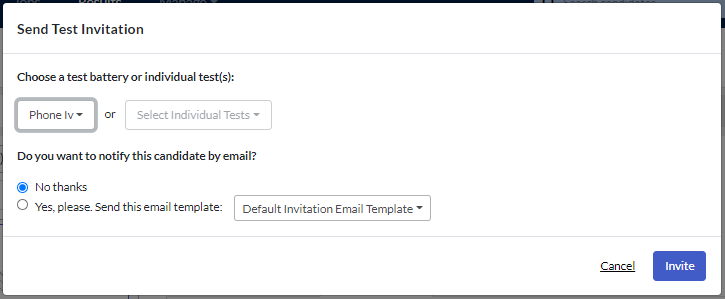
- When you are ready to conduct the phone interview or reference check, go to the phone interview or reference check job, locate the candidate and copy the Event ID from the “Pending Events” tab.
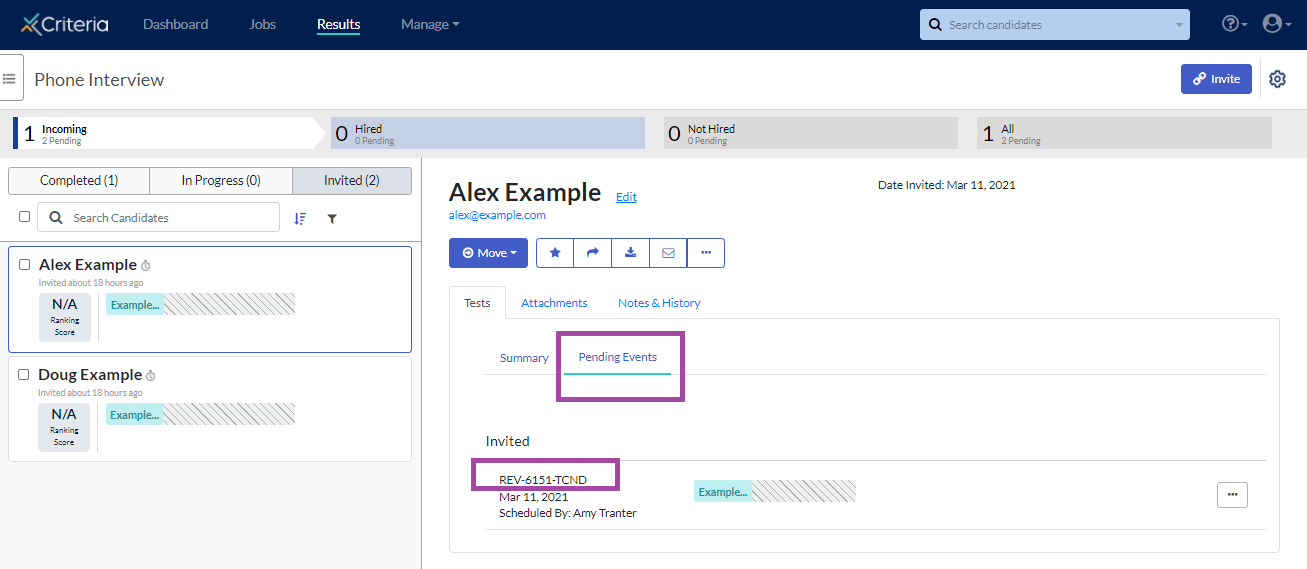
- Open the Criteria assessment centre (https://au.ondemandassessment.com/) and follow the prompts to access the survey. You will be prompted to enter the Event ID on the second screen.
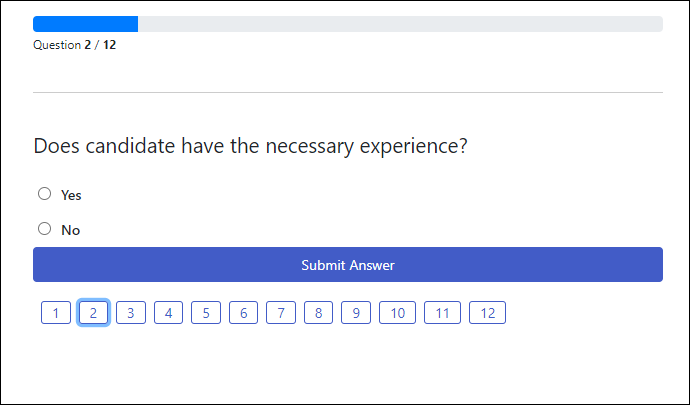
- Once the survey is complete, the responses will appear in the candidate’s record. Click “Download this Report” to generate a pdf document.